
В этой инструкции, для примера, рассмотрим начало работы в операционной системе Windows. Для операционных систем Microsoft (Windows 2000/Vista) различия незначительны, они в основном относятся к названиям вкладок в Диспетчере устройств. В прочих операционных средах, таких как Linux, FreeBSD, Mac OS X и т.д, порядок настройки значительно отличается. При необходимости организовать работу с этим программным обеспечением, рекомендуем искать ответы на вопросы на основном сайте разработчика //www.arduino.cc .
В качестве подключаемой платформы возьмём Arduino Uno. Разница с другими платами у неё минимальна.
Кабель для связи с ПК
Для передачи данных с персонального компьютера на Arduino, необходимо подыскать соответствующий кабель. С отдельными платами кабель не поставляется, только есть в стартовом наборе Arduino для практикующего конструктора-программиста.
Arduino Uno, Arduino Mega 2560 соединяются кабелем со штекерами USB тип А. Такой кабель часто применяется для подключения принтера или сканера.
Arduino Leonardo, Arduino Due для подключения имеют гнездо micro USB тип В.
Arduino Nano, Freeduino Nano подключаются через гнездо mini USB тип B.

Для подключения Freeduino MaxSerial потребуется кабель последовательного порта 9M-9F.
 Установка Arduino IDE
Установка Arduino IDE
Arduino IDE — интегрированная среда разработки софта для Arduino устройств, устанавливаемая на компьютер.
В зависимости от модели платы важно правильно выбрать подходящую версию Arduino IDE:
- Arduino IDE 1.6.4 — для многих плат, кроме Arduino Leonardo ETH и Arduino M0 (программное обеспечение от Arduino LLC).
- Arduino IDE 1.7.7 — для всех типов плат (программное обеспечение от Arduino SRL).
Частичная несовместимость ПО стала следствием разногласий между отцами-основателями Arduino итальянцами Массимо Банзи и Джанлука Мартино, которые не смогли договориться о дальнейшем курсе развития компании. Завод, на котором разрабатывают и производят оригинальные платформы Arduino, под управлением Джанлука Мартино откололся от головной компании Arduino LLC и стал самостоятельной компанией Arduino SRL (ранее Smart Projects Srl).
Запуск Arduino IDE
После запуска успешно установленной Arduino IDE, должна открыться графическая консоль, как на картинке внизу.

Возникла неполадка: Arduino IDE не запускается.
Способ устранения.
Скорее всего, на компьютере установлена неподходящая виртуальная среда JRE (Java Runtime Environment), необходимая для запуска графических приложений.
Возвратитесь к переустанавке Arduino IDE: на этот раз инсталлятор развернет работу по настройке JRE.
Подключение плат Arduino к компьютеру
После успешного запуска среды разработки Arduino IDE пришло время связать какую-то платформу Arduino с компьютером. Как вы уже знаете, подключение плат Arduino к ПК выполняется через USB-кабель.
Соединив консоль Arduino с ПК, на ней загорится один светодиод «ON», и начнёт мигать другой «L». Это означает, что через кабель подано питание и микроконтроллер начал выполнять предустановленную на заводе программу Blink (мигание).
Остается только узнать, какой номер COM-порта присвоил компьютер нашей плате Arduino, что важно для корректной работы программного обеспечения Arduino IDE с новым устройством.
Номер COM-порта можно узнать в «Диспетчере устройств», вкладка «Порты (COM и LPT)».
На системах Windows скорее всего нашей Arduino Uno с последовательным интерфейсом присвоится один из портов COM1 или COM2. Для Ардуино с USB-контроллером портом ввода будет COM4, COM5, COM6 или выше.
На системах Linux последовательным портом будет USB0 либо USB1.

Высветилось новое устройство Arduino в «Диспетчере устройств» — значит, операционная система распознала нашу плату, нашла для неё подходящий USB-драйвер и присвоила номер её интерфейсу. При совместном подключении ещё одной платы Arduino, ей присвоиться уже другой номер порта.
Возникла неполадка: при подключении платы Arduino к компьютеру, в Диспетчере устройств она не появляется.
Способы устранения:
- Не всунут до конца или поврежден USB-кабель или порт.
- Нет драйвера для этой платы Arduino. Если у вас китайская Arduino или от другого неизвестного производителя, попробуйте переустановить USB-драйвер вручную.
- Блокировка со стороны антивирусника.
- Неисправна плата Arduino.
Настройка Arduino IDE
В открытой Arduino IDE, заходим: Инструменты > Порт > выбираем номер порта COM — сообщаем программе номер порта, к которому подключена микропроцессорная платформа Arduino.

Чтобы у прошивающей программы Arduino IDE не осталось никаких сомнений, с чем ей предстоит работать, указываем тип нашей подключенной платы. Для этого переходим по меню: Инструменты > Плата > выбираем тип своей платы Arduino.

Возникла неполадка: во вкладке Порт нет ни одного COM-порта.
Способ устранения.
Очевидно, нарушено соединение устройства Arduino с компьютером. Верните устойчивое соединение с ПК.
Или нет драйвера. Скачать можно в конце статьи.
Как проверить подключение устройства Arduino
Все числовые данные, поступающее через COM-порт, выводятся в Монитор порта во всё той же удобной графической среде Arduino IDE. Следовательно, нажав соответствующую иконку «Монитор порта» в верхнем правом углу консоли или найдя соответствующий пункт в меню Сервис, по изменяющимся числам в открывшимся окошке можно убедиться, что через USB-кабель передаются данные, а значит, и плата Arduino надежно подключена.

Обратите внимание, что в нижней части окошка Монитора порта выводится информация о скорости работы с COM-портом «19200 baud» (19200 бит/сек). Такая скорость задана по умолчанию в предустановленном скетче на плате Arduino. В этом скетче есть строка Serial.begin(19200), в которой можно задать любую требуемую скорость передачи, но это возможно только при работе через USB-кабель. Ежели передача данных идет через радиоканал Bluetooth, то скорость обмена с COM-портом должна быть задана заранее, точно такой же, какую мы выбираем при отладке Bluetooth-модуля.
Возникла неполадка: невероятно тормозит Arduino IDE при навигации по меню.
Способ устранения.
В Диспетчере устройств, во вкладке Bluetooth Serial отключите Bluetooth-соединение с мобильным телефоном. Все внешние подключения через Bluetooth значительно пожирают объем виртуальной памяти.
Загрузка первого скетча
Соединение установлено, среда разработки настроена — теперь в ваших руках отлаженный инструмент для прошивки любых микроконтроллеров AVR серии: ATtiny, ATmega, AT90S, AT90CAN, AT90PWM.
В среде разработки Arduino IDE есть много готовых образцов для различных задач, но для проверки отзывчивости платы на перепрошивку достаточно внести небольшие изменения в предустановленную программу Blink (мигание светодиода «L» на плате).

Достаточно в открытом эскизе Blink внести свои изменения в строчке delay(1000), нажать «Вгрузить» и засечь изменения в работе платы Arduino.

Установив delay(500) — светодиод «L» будет мигать в два раза чаще, с задержкой в пол секунды.
Задав delay(100) — светодиод «L» будет загораться и гаснуть в 10 раз быстрее, чем по заводской настройке, то есть каждые 100 миллисекунд.
Возникла неполадка: при загрузке скетча всплыла ошибка вида «not in sync».
Способ устранения.
Значит, подключенная платформа Arduino не была распознана операционной системой. Вернитесь к пунктам установки правильного номера COM-порта и модели платы в меню Инструменты Arduino IDE.
Да и напоследок, если вы купили плату Arduino на каком-нибудь онлайн китайском рынке, то очень часто возникают проблемы при подключении платы – просто она не определяется. Чтобы решить эту проблему умельцами был создан драйвер . СКАЧАТЬ

Сегодня поговорим о подключении Arduino Nano v3.0 к ПК.
Китайский вариан Arduino Nano v3.0 использует встроенный bootloader и преобразователь USB <> COM на базе микросхемы CH340G.
CH340G позволяет обновлять прошивку Arduino без использования программатора, единственным нажатием кнопки на компьютере.
Однако, при необходимости, может быть "прошит" и любым стандартным программатором со стандартным 6-выводным интерфейсом ISP.

После подключения нашего устройства, мы увидим что устройство определится как USB 2.0 SERIAL.

Скачиваем драйвер CH340G
и запускаем ch341ser.exe.
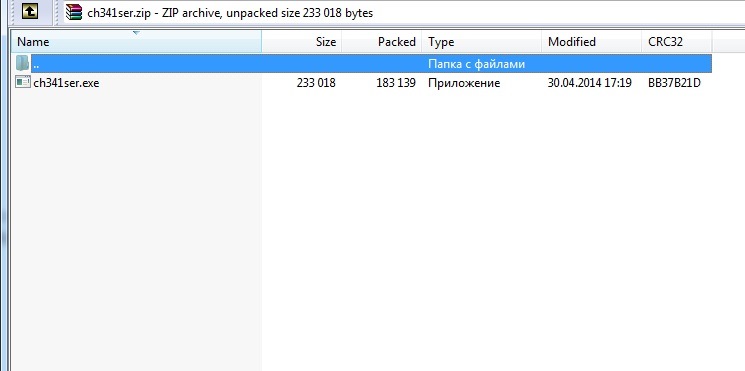
После обновление драйвера устройство будет определяться правильно.
Удачных вам подключений!
С уважением администратор Сообщества serdgos .

Сегодня поговорим о подключении Arduino Nano v3.0 к ПК.
Китайский вариан Arduino Nano v3.0 использует встроенный bootloader и преобразователь USB <> COM на базе микросхемы CH340G.
CH340G позволяет обновлять прошивку Arduino без использования программатора, единственным нажатием кнопки на компьютере.
Однако, при необходимости, может быть "прошит" и любым стандартным программатором со стандартным 6-выводным интерфейсом ISP.

После подключения нашего устройства, мы увидим что устройство определится как USB 2.0 SERIAL.

Скачиваем драйвер CH340G
и запускаем ch341ser.exe.
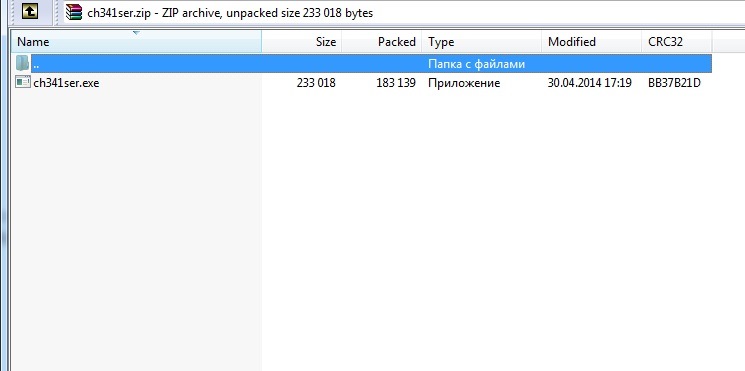
После обновление драйвера устройство будет определяться правильно.
Удачных вам подключений!
С уважением администратор Сообщества serdgos .

