Thu, 19 May 2016 06:27:58 +0000
Диаграммы раскроя в Cutting
http://photoshop-archicad.com/uroki-cutting/diagrammi-raskroya-v-cutting.html http://photoshop-archicad.com/uroki-cutting/diagrammi-raskroya-v-cutting.html Уроки Cutting
Thu, 19 May 2016 06:17:45 +0000
Склад материалов в Cutting
http://photoshop-archicad.com/uroki-cutting/sklad-materialov-v-cutting.html http://photoshop-archicad.com/uroki-cutting/sklad-materialov-v-cutting.html Уроки Cutting
Thu, 19 May 2016 06:15:30 +0000
Подготовка деталей, листов и данных в Cutting
http://photoshop-archicad.com/uroki-cutting/podgotovka-detaley-listov-i-dannich-v-cutting.html http://photoshop-archicad.com/uroki-cutting/podgotovka-detaley-listov-i-dannich-v-cutting.html ». Именно он показывает заданную позицию конкретной строчки в списке.
Перемещение по элементам таблицы происходит с помощью специального навигатора или традиционных клавиш направления. Указатель мышки тоже прекрасно справится с этой задачей. Каждый рабочий режим имеет не меньше одной выбранной строчки.
Если нужно одновременно выделить несколько строк, которые необязательно расположены друг под другом можно воспользоваться дискретным выбором через кнопку Ctrl или пользоваться стрелками направления вверх или вниз, зажав при этом кнопку Shift. Отменить выполненную процедуру можно повторив вышеуказанные рекомендации в обратном порядке. Строки, которые были выделены, не только отличаются от остальных другим цветом, но и обозначены с помощью специального символа «•».
Подготовка листов
Чтобы грамотно выполнить необходимые расчеты, конструктору обязательно нужно знать заданные параметры материала заданного листа, подлежащего кроению, его геометрические размеры, текстуру и количество. Все эти информационные данные нужно будет внести в так называемую «Таблицу листов». Размеры в виде вещественных параметров Х и Y задает пользователь. В некоторых случаях вид может быть целым. Кнопочная панель, расположенная в верхней части рабочего экрана, представлена следующими функциями:
- Выплывающий список с различными названиями используемых материалов. Чтобы выбрать нужный материал, достаточно кликнуть мышкой по подходящему названию из списка. В итоге выбранный материал будет присвоен всем строкам, которые в этот момент были выделены. Если же вы этого не сделаете, программа применит последний используемый программой материал.
- Параметр под названием «Основные функции», оснащен выпадающим списком:
1) Выделить все – отвечает за выделение всех имеющихся строчек в таблице.
2) Очищение таблицы – удаляют все используемые строки и материалы из таблицы.
3) Удаление выбранных строк – устраняет только те строки, которые угодно пользователю.
4) Перемещение на склад – функция активизирует удаление выбранных строк из таблицы, но они сохраняются на складе материалов.
5) Удаление раскроенного материала – программа останавливается на текущем материале расчета, а именно удаляет обработанные материалы.
6) Перенесение в буфер обмена – в буфере обмена формируется копия выделенных строчек.
7) Дополнение буфера обмена – выбранные строчки появятся в конце списка элементов буфера обмена.
- Функция «Сортировки по заданному параметру» также имеет выплывающий список:
1) Материал – позволяет выбрать все необходимые элементы из списка с одинаковым наименованием материала.
2) Длина – позволяет составить список из деталей и элементов, обладающих одинаковой длиной.
3) Высота – функция выполняет сортировку по конкретному параметру ширины или высоты материала.
4) Количество – сортирует элементы таблицы по заданному параметру.
- Функция «Обреза листа» запускает работу специализированной формы, в которую конструктор может внести требуемые значения обреза листов с учетом торцов. Такой рабочий режим позволяет быстро и надежно устранить все возможные дефекты исходников. Как показывает практика, внесение данных приводит к сокращению фактического размера оптимизируемого листа. Чтобы изменить необходимые параметры одной строки, следует воспользоваться нажатием соответствующей клавиши. Она расположена в верхней правой части рабочей области под названием «Обрез листа».

Подготовка деталей
Чтобы грамотно выполнить все необходимые расчеты, конструктору нужно располагать всей необходимой информацией о параметрах используемого материала, его текстуре и количестве. Данные по деталям, которые должны быть раскроены в заданном проекте, обязаны быть представлены в «Таблице деталей». Для задания размеров по сторонам стоит применить оси X и Y. Они могут использоваться в целом или вещественном виде.
Над таблицей имеется специальная рабочая панель с кнопками, каждая из которых отвечает за выполнение определенной функции:
- Выплывающий список с названиями материала.
Для выбора необходимого пункта необходимо кликнуть по соответствующему названию правой клавишей мышки. Если конструктор делает это для внесения определенных изменений в характеристики материала, тогда они будут применимы ко всем строчкам, подверженным выделению. Программный компонент работает таким образом, что без пользовательского вмешательства в силу вступят настройки с прошлого запуска системы. Даже создание новых строчек из списка будет связано со старыми настройками. Об этом нужно помнить перед началом работы.
- Выплывающий список с названиями кромки.
Выборка определенного значения из текущего списка перечислений позволит задать название торцевой маркировочной ленты. Имя элемента зависит от того, с какой именно стороны по отношению к детали будет располагаться сама лента. К сожалению, не все рабочие элементы могут быть оснащены торцевой лентой. Исключение составляют детали AutoCad.
- Клавиши «Основные функции», оснащенные выпадающим списком:
1) Выделить все – выполняет полное выделение всех элементов таблицы.
2) Очистка таблицы – активирует устранение из таблицы всех строчек, связанных с характеристиками материала.
3) Удалить избранные строки – команда отвечает за удаление выбранных табличных значений.
4) Копировать в буфер обмена – программа санкционирует создание резервной копии выбранных данных в буфере обмена.
5) Добавить из буфера обмена – команда позволяет переместить необходимую информацию из буфера обмена в конец таблицы.
- Клавиши «Сортировки по заданному признаку», оснащенные выплывающим списком:
1) Материал – учитывает все детали и элементы, выполненные из одного и того же материала.
2) Длина – учитывает протяженность деталей и элементов.
3) Высота – сортирует элементы и значения таблицы с учетом ширины и высоты.
4) Количество – сортирует элементы по количеству используемых деталей.
5) Признак вращения – сортирует детали в зависимости от того, можно ли их вращать в том или ином направлении, а также от типов совместного вращения.
- Клавиша «Расположение торцевой ленты», оснащенная выплывающим списком:
1) Положение слева отвечает за маркировку конкретной торцевой ленты детали с соответствующей стороны.
2) Положение сверху отвечает за маркировку конкретной торцевой ленты детали с соответствующей стороны.
3) Положение справа отвечает за маркировку конкретной торцевой ленты детали с соответствующей стороны.
4) Положение снизу отвечает за маркировку конкретной торцевой ленты детали с соответствующей стороны.
Выбранные параметры будут присвоены всем выбранным строчкам в таблице. Клавиша работает при условии, что была выбрана торцевая лента из специального списка таблицы.
- Клавиша «Признак вращения», оснащенная выплывающим списком:
1) Не вращать – фиксирует деталь во время проведения процедуры раскроя так, чтобы она была неподвижной по отношению к текстуре листа.
2) Вращать – признак, позволяющий детали вращаться в любом направлении от текстуры листа, когда конструктор проводит процедуру раскроя.
3) Совместное вращение – положение детали, подлежащей раскроению, будет таким же, как и других деталей, выполненных из идентичного материала, которые были отмечены таким же признаком.
Задать тот или иной признак можно через соответствующую ячейку таблицы под названием «Признак вращения»:
0 — Не вращать деталь.
1 — Вращать деталь.
2 — Совместное вращение.
- Клавиша «Детали AutoCad», оснащенная выплывающим списком:
1) Добавить деталь AutoCad. Функция запускает работу диалогового окна выбора соответствующей детали. Важно сохранить расширение в формате dxf. Когда диалог будет завершен, на экране должна отобразиться визуальная картинка с требуемой деталью. На этом рабочем этапе можно либо загрузить деталь в конец таблички, либо нажать «Отмену». Поле заметок предназначено для записи наименования детали.
2) Показать деталь AutoCad. Команда запускает визуализацию соответствующей детали AutoCad в рабочей форме программы. Компонент не позволяет задавать размеры таких деталей по осям абсцисс и ординат, а также торцевую ленту. Именно поэтому расчет всех необходимых параметров выполняется в автоматическом режиме. Маркировка табличных данных обычно выполняется с помощью команды «Использовать отступ». Заданный отступ будет учитываться только в том случае, если напротив необходимого параметра был выставлен флажок. В противном случае программное средство будет работать с реальными размерами такой детали.

Импорт данных
Программный компонент рассчитан на импорт исходных данных. Текущая версия продукта предлагает конструктору два способа выполнить такую операцию. Однако в ближайшее время возможности пользователя будут существенно расширены:
- Через спецификацию программного средства Cutting 2. Для этого нужно перейти на вкладку «Файл», которая ведет к закладке под названием «Импорт». Именно там вы без труда найдете еще одну вкладку «Из спецификации Cutting 2». Программа запустит диалоговое окно, в котором нужно будет определиться с выбором соответствующей спецификации. Текущие файлы имеют расширение «Cut2».
Импорт данных не сохраняет номер рабочего материала и информационные данные о маркировочной торцевой ленте. Однако они остаются в параметрах спецификации. Все дополненные информационные данные можно подправить и при необходимости изменить. Импортируемые данные отображаются в нижней части рабочих таблиц по листам и деталям.
Quality Furniture BY
Программы для составления карт раскроя
Сначала я пользовался программой Cutting 2, затем Cutting 3 www.cuttinghome.com. Отличаются они довольно сильно. Но версия Cutting 2 мне понравилась больше. В третьей версии есть дополнительные возможности, которые по большому счету не очень-то и нужны для мелкого производства. Cutting 2 и сейчас помогает мне в предварительном расчете количества материала и длинны линий реза на большие заказы, например такие, как кухня. Для создания конечной карты раскроя я пользуюсь программой Nowy Rozkrój (Cut Optimiser или New Cut Manager ) от создателей программы PRO100. www.ecru.pl. Оба сайта можно переключить на русский и ознакомиться с описанием программ. А теперь опишу незамысловатый процесс создания карт раскроя. Видеоурок по теме.
Открываем любой проект, созданный нами в PRO100. Кликаем по вкладке Σ.

В открывшемся окне будет отражена таблица, в которой будут указаны все элементы проекта с их характеристиками. В нижней части окна находим вкладку Копировать всё.
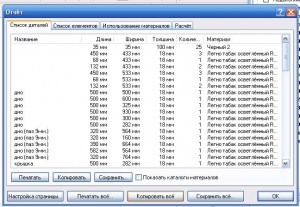
Кликаем по ней. Теперь мы можем таблицу с нашими элементами вставить в список деталей в Cutting 2. Но нам нужны только элементы основного материала, допустим ЛДСП толщиной18 мм. Поэтому открываем Excel и вставляем список элементов PRO100. Теперь выделяем те строки, в которых элементы не18 мми удаляем их. В результате остается таблица, состоящая из 4-х столбцов, в одном из которых во всех ячейках лишь цифра 18. Выделяем и удаляем этот столбец. Оставшиеся элементы выделяем и копируем. Запускаем программу Cutting 2. Таблица деталей справа.
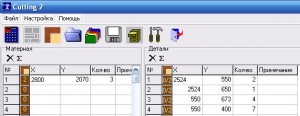
Если она не пуста, кликаем по значку X над правой таблицей и подтверждаем очистку списка. Теперь кликаем правой клавишей по первой пустой клетке списка и в выпадающем меню выбираем строчку Добавить из буфера обмена.
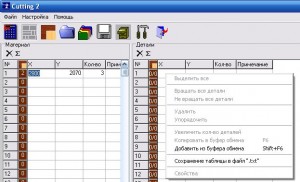
Кликаем по значку Выполнить расчет.
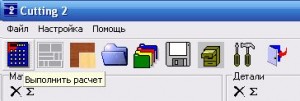
Карта раскроя готова. Можно распечатать и использовать. Но я столкнулся с некоторыми неудобствами. Например, цифры маловаты, линии реза недостаточно отчетливы.
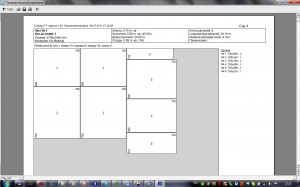
Люди, которые кроили для меня материал, были недовольны необходимостью использования увеличительного стекла. А вот для предварительного расчета стоимости изделия программа подошла идеально благодаря описанному выше переносу деталей из PRO100 в Cutting 2.
Программа Nowy Rozkroj более хороший оптимизатор.
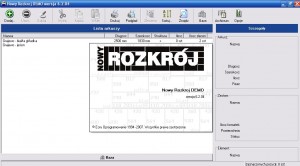
Но все размеры деталей необходимо вводить вручную.
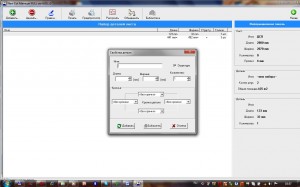
Программа рассчитывает сразу несколько вариантов раскроя.

В зависимости от того, что для вас важно, вы выбираете свой вариант. Мне больше подходит вариант с меньшей суммарной длинной линий реза, а кому-то необходим вариант с меньшим количеством обрезков (хлама).
Сначала в настройках я указываю вариант раскроя без полосы,
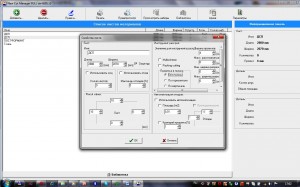
что позволяет разместить большее количество деталей. После первой попытки раскроя я вижу, много ли свободного места остается на последнем листе. Если более 30% не занято деталями, то в параметрах программы я указываю вариант кроя по горизонтали
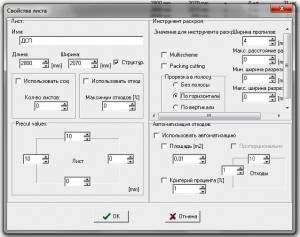
и запускаю окончательный расчёт. Оставшуюся горизонтальную полосу ходовых цветов материала продавец оставляет себе, что снижает себестоимость мебели. Карты раскроя, созданные программой Nowy Rozkroj, достаточно подробны и отчетливы, размеры отображаются отлично.
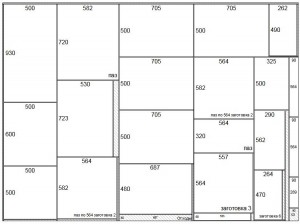
Результат раскроя может быть другим. Например, вы сделали оптимальный раскрой при варианте без полосы, и у вас получилось 3 листа и 3 детали. Это особенно важно, если этот цвет материала продавец не продаст полосой, а только листом. В этом случае примените следующий вариант:
При добавлении каждой детали убирайте отметку в таблице Свойства детали на позиции Структура.
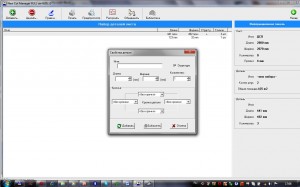
Затем, глядя на свой проект, пройдите по деталировке и отметьте структуру в деталях, структура на которых может быть только согласна дизайну, т.е. другие варианты структуры на этих деталях не приемлемы. Если этот метод не помог, то уменьшите размеры скрытых деталей, таких, как цоколи и соединительные планки, на 10, или более, мм. Но не перестарайтесь.
Есть ещё один важный плюс у этой программы. Если вы отметили кромку на какой-либо стороне детали, то она не съедет с этой стороны на другую при повороте детали оптимизатором, что может произойти в других программах. В том случае, если торцевая кромка будет бумажной, размеры деталей остаются такими же, как в проекте, а если кромка ПВХ толщиной 1-2 мм, то не забывайте отнимать от размера смежной стороны с оклеиваемой толщину кромки.
Пример составления карт раскроя
На начало ролика, до момента запуска программы Nowy Rozkrój, не обращайте внимания. А далее все по теме. Небольшая техническая заминка.
Ошибка, с которой вы можете столкнуться при составлении карт раскроя
Если ваш лист, например, 2800 на 2070, а обрезка по стороне 10 мм, забыв о том, что на пропил нужно 4 мм, вы указываете размер детали 2790 на 600 с кромкой по 2790. В результате, кромка сползает на 600. Обратите на это внимание. Я однажды не проверил карту и отдал её в работу. Во-первых, ребята намучились, когда клеили кромку на сторону 600, т.к. деталь упиралась в дверь мастерской, пришлось двигать станок. Никто и не думал, что расстояние от станка до стены 2,5 м может быть когда-либо недостаточным. А во-вторых, мне пришлось заплатить за то, чтобы мне поклеили кромку по длинной стороне, а в тот момент я на это не рассчитывал. Поэтому, будьте внимательны.
Ошибка, с которой вы можете столкнуться при составлении карт раскроя

Чтобы сэкономить своё рабочее время, лучше заранее составить все необходимые карты раскроя. Всегда удобнее отправиться в цех с уже готовыми распечатанными листами, чем продолжать работать за компьютером. Еще одним преимуществом такого метода работы является то, что конструктор может в полной мере осмыслить каждую рабочую деталь и предотвратить возможное вылезание деталей за пределы листа.
Кроме того, предварительно сформированная карта раскроя поможет вам правильно оценить требуемое кПодробнее

Когда расчет будет выполнен, на рабочем поле должно возникнуть окно с изображение диаграммы раскроя. Добиться запуска такой процедуры можно через соответствующую вкладку блокнота. Она называется «Диаграммы раскроя». Также можно воспользоваться комбинацией команд «Файл»-«Диаграммы раскроя».
Верхнюю часть формы занимает панель с управляющими элементами: Изменение масштаба диаграмм раскроя. Пользователь мПодробнее

Чтобы хранить новые материалы или остаточные средства после предыдущих сеансов кроения, вы можете воспользоваться складом материалов. Запустить это рабочее окно необходимо с помощью соответствующей закладки блокнота с многочисленными страницами. Она называется «Склад материалов».
Также добраться до необходимого пункта можно через основное меню через вкладку Файл, среди выплывающего списка которых числится Подробнее
Страница 1 из 2
Уважаемые пользователи, хотим Вас проинформировать о том, что некоторые антивирусные программы ложно срабатывают на дистрибутив программы MediaGet, считая его зараженным. Данный софт не содержит никаких вредоносных программ и вирусов и многие из антивирусов просто Вас предупреждают, что это загрузчик (Downloader). Если хотите избежать подобных проблем, просто добавьте MediaGet в список доверенных программ Вашей антивирусной программы.

Выбрав нужную версию программы и кликнув ссылку, Вам на компьютер скачивается дистрибутив приложения MediaGet, который будет находиться в папке «Загрузки» для Вашего браузера. Находим этот файл и запускаем его.

Далее начинается установка приложения. Программа предлагает Вам выбрать папку для сохранения. Выбираем любую удобную для Вас папку или создание новой. Нажимаем кнопку «Ок»

В следующем окне нажимаем кнопку «Продолжить», те самым принимаем пользовательское соглашение. Далее происходит установка приложения, которая занимает некоторое время.

После установки, приложение запускается и автоматически начинается загрузка выбранной Вами программы. Скачанные файлы Вы сможете найти в папке, которую выбрали для установки приложения MediaGet.
Обратите внимание, что предоставляемое программное обеспечение выкладывается исключительно для личного использования и ознакомления. Все файлы, доступные для скачивания, не содержат вирусов и вредоносных программ.

