Как бы ни была совершенна современная техника, приобретая ее, вместе с ней мы приобретаем и потенциальные проблемы. Вся разница в том, насколько быстро нам придется с ними столкнуться, а это уже, согласитесь, зависит от множества косвенных факторов, начиная с нашего отношения к девайсу – и оканчивая надежностью и авторитетом бренда производителя. В группе повышенного риска всегда были и остаются смартфоны, планшеты и ноутбуки, эксплуатировать которых, по определению, зачастую приходится в самых разных условиях и в непредсказуемых ситуациях.
Пролитый чай, вода или кофе, забавляющаяся от нечего делать кошка или 3-х летняя малышка, собственная невнимательность, досадная случайность, естественный моральный и физический износ – этот список факторов риска, представляющих потенциальную опасность для нашего ноутбука, можно было бы продолжить. Мы же остановимся на самых вероятных и часто встречающихся проблемах, с которыми время от времени, сталкивается практически каждый владелец ноутбука, попробуем сориентироваться с их наиболее вероятными причинами, вариантами устранения и цифрами, в которые нам может обойтись это удовольствие.
Проблема 1. Ноутбук включается, при этом качество картинки на экране заметно снижено — отсутствует четкость контуров, преобладают красные цвета и оттенки
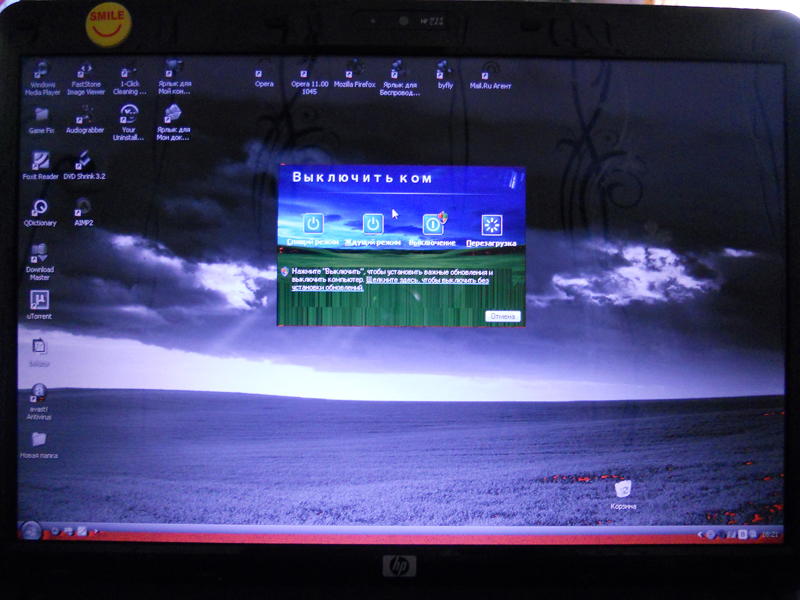
Возможные причины:
- перегорела лампа подсветки;
- проблемы с материнской платой;
- выход из строя инвертора или шлейфа инвертора.
В первом случае лампа подсветки часто выходит из строя по причине возникновения проблем на участке проводки питания или естественного “износа”. Решением проблемы будет замена лампы подсветки на новую, для чего потребуется разборка матрицы. Процедура это достаточно трудоемкая и очень непростая.
Возможной причиной перегорания/не запускания лампы подсветки может стать неисправная материнская плата, не транслирующая сигнал на инвертор или же неисправный шлейф инвертора.
Одна из причин проблем с изображением — выход из строя микросхем или транзистора инвертора приводящий к невозможности преобразования напряжения лампы подсветки. Процедура восстановления инвертора осложнена достаточно высоким напряжением на его выходе, достигающим 1500 вольт, и удается далеко не всегда. В этом случае приходится менять весь комплект инвертор + разъем + обвязка на новый.
Средняя стоимость устранения перечисленных проблем в сервисном центре:
- замена лампы подсветки 3400… 3800 р;
- ремонт материнской платы 2200… 3500 р;
- восстановление инвертора 2400… 2600 р;
- ремонт шлейфа инвертора 1000… 2500 р;
- замена инвертора 3300… 5200 р.
Проблема 2. Ноутбук включается, но изображение мерцает, изобилует полосами или искажено
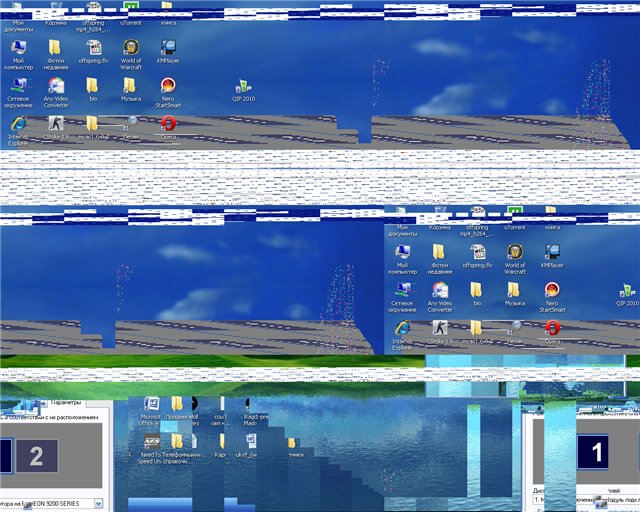
Возможные причины:
- неисправность видеочипа;
- неисправность видеопамяти;
- неисправность матрицы, ее шлейфа или дешифратора;
- проблемы материнской платы или разъема матрицы.
Если проблемы со шлейфом в большинстве случаев устранимы, то дефекты видеопамяти и видеочипа чаще всего потянут за собой их замену или достаточно серьезный недешевый ремонт.
Первичное тестирование ноутбука можно провести, подключив его к монитору. Если при дефекты изображения сохранятся, это будет означать, что видеосистема тестируемого ноутбука столкнулась с проблемами. К счастью, такое развитие событий случается сравнительно редко. Чаще причиной черного экрана становятся проблемы в месте контакта видеочипа с материнкой, устраняемые перепайкой контакта.
Средняя стоимость устранения перечисленных проблем в сервисном центре:
- ремонт матрицы 3200… 5500 р;
- замена матрицы до 6500 р;
- восстановление шлейфа матрицы 1200… 3300 р;
- восстановление видеосистемы до 8500 р.
Проблема 3. Сеть питания функционирует, индикаторы зажигаются, но экран не подает признаков жизни

Достаточно распространенная ситуация, вызывающая у владельцев ноутбука выраженные нервные рефлексы, сопровождающиеся интенсивным словоотделением. Спешить с выводами и заранее мысленно отправлять вашего друга на заслуженный отдых не стоит. Внимательно осмотрите экран под разными углами или разверните к яркому источнику света. Если картинка слабо различимо, но присутствует, тогда руководствуйтесь логикой, описанной в Проблеме 1. Если же картинка, таки да, отсутствует по определению, то …
Возможные причины:
- проблемы с матрицей, разъемом матрицы под шлейф или шлейфом;
- проблемы с южным или северным мостом или видеочипом;
- проблемы с ОЗУ;
- проблемы микросхемы BIOS.
В домашних условиях, при отсутствии достаточного опыта, возможности и особого желания обращаться в сервисный центр вы можете попытаться провести первичную диагностику неисправности. Для этой цели вам опять же, потребуется внешний монитор. Подключите ноутбук к портам DVI или VGA монитора. Если после этого на экране монитора будет просматриваться знакомая картинка – то скорее всего проблемы с матрицей, разъемом матрицы под шлейф или самим шлейфом. Еще один вариант выхода из ситуации – замена линейки ОЗУ, которая также может быть причиной. При наличии свободного гнезда, попробуйте переместить линейку на свободное место, предварительно встряхнув. Как не странно, но такой метод часто срабатывает.
Средняя стоимость устранения перечисленных проблем в сервисном центре:
- ремонт матрицы 3200… 6000 р;
- ремонт материнской платы 2000 … 8000 р;
- восстановление шлейфа матрицы 1200… 3300 р;
- перепрошивка BIOS обойдется в 1200 … 3600 р;
- замена линейки ОЗУ 300 руб (без учета стоимости ОЗУ).
Проблема 4. Ноутбук включается, работает нормально, но через определенное время искажает изображение (т. н. “артефакты”)
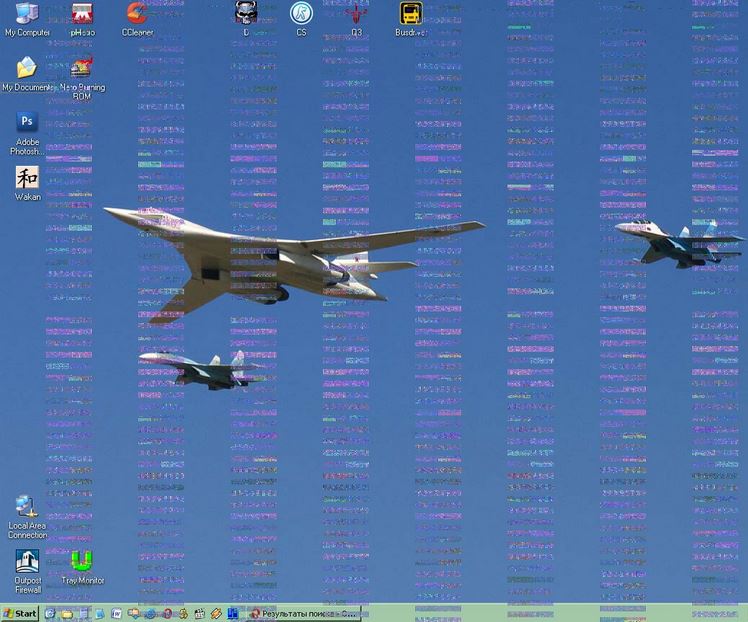
Очень вероятно, что это одна из наименее болезненных проблем, которая связана с перегревом видеочипа. Лекарство – полноценная чистка машины от пыли и грязи. Если же наши предварительные оценки проблемы себя не оправдали, потребуется углубленная диагностика с тестированием ОЗУ и видеосистемы. В таких случаях проблему удается устранить, заменив линейку оперативной памяти.
Средняя стоимость устранения перечисленных проблем в сервисном центре:
- ремонт матрицы 3200… 5500 р;
- чистка системы охлаждения 1300 … 1500 р;
- замена видеопамяти 2200… 4300 р;
- замена видеочипа до 8500 р.
Проблема 5. Ноутбук не обращает на вас внимания и отказывается включаться

Самая вероятная причина – неисправность цепи питания, включая вышедшее из строя зарядное устройство. Одним из симптомов проблемы ЗУ – мигание индикатора на его корпусе, оповещающего о коротком замыкании внутри блока. Ожидать включения оборудования в данном случае не приходится.
Если тестирование внешнего ЗУ показало его работоспособность, следующими вероятными ”слабыми звеньями” цепи питания могут стать во внутреннем блоке питания. Самостоятельно идентифицировать причину проблемы – сгоревший контроллер, разъем, конденсатор блока питания в домашних условиях без опыта и необходимого оборудования вы не сможете.
Еще одной из причин проблемы в ряде случаев становится залипание крышки ноутбука.
Возможные затраты в случае обнаружения описанной проблемы, включая проверку работоспособности внешнего и внутреннего блоков питания, разъема питания, кнопки крышки ноутбука в общей сложности обойдутся, в среднем, в сумму от 1300 до 5100 р (в зависимости от степени обнаруженных проблем).
Проблема 6. Аккумулятор не заряжается

Одна из причин – неисправный внешний блок питания, не обеспечивающий поступление заряда к аккумулятору. Возможны проблемы и на уровне схемы зарядки на материнской плате.
Вероятная причина такой ситуации – неправильная эксплуатация аккумулятора, некорректно работающий контроллер заряда батареи, сами литиевые батареи и др. Некоторые мероприятия по реанимации аккумулятора можно попытаться провести при помощи специализированной программы системы BIOS, используемой для калибровки ноутбука. Вероятный исход – замена некондиционных аккумуляторных батарей.
При стоимости нового аккумулятора, в среднем, 3500 р расходы на ”реанимационные мероприятия”, включая ремонт схемы зарядки и ремонт внешнего ЗУ, могут составить от 3500 до 5200 р.
Разумеется, перечень возможных причин, вызвавших перечисленные проблемы вашего девайса, не ограничивается перечисленными вариантами. О том, как быть в случае, если обладателя ноутбука настигли другие распространенные проблемы с прошивкой или железом, мы коснемся в наших следующих статьях рубрики “911 для ноутбука”.
Послесловие от компании iCover:
Уважаемые читатели, напоминаем, что вы читаете блог компании iCover, место где можно получить хороший совет или экспертизу в мире гаджетов. И, конечно, не забывайте подписываться на нас и мы обещаем — скучно не будет!
Выход из строя ноутбука – неприятная ситуация, которая может повлечь за собой значительные денежные расходы. Не всегда хочется относить его в сервисный центр, особенно опасаясь попасть на удочку к недобросовестному мастеру. Самая простая диагностика неисправностей может быть проведена и самостоятельно. Несложные и базовые приёмы проверки устройства в домашних условиях может освоить каждый.
Причины поломки
Любой компьютер делится на аппаратную и программную часть. К первой относится непосредственно «железо» устройства: материнская плата, процессор, видеокарта, память и т.д. К программной – операционная система и софт.
По характеру неисправности достаточно просто определить, какая именно часть ноутбука дала сбой и выполнять уже более точную диагностику:
- сбой программного обеспечения. Возможные причины: «слёт» драйвера, наличие вирусов, неисправность ОС;
- сбой аппаратной части. Признаки: торможение, зависание, выключение устройства, проблемы с видео, периферией и др. Возможные причины: перегрев центрального процессора, отвал северного или южного моста, поломка жёсткого диска, последствия попадания жидкости на материнскую плату.

Что понадобится для диагностики
Чтобы провести самостоятельную диагностику компьютера наиболее точно и эффективно, понадобится следующее программное обеспечение:
для тестирования жёсткого диска;
для просмотра датчиков;
для выявления неисправностей оперативной памяти.
Желательно вооружиться и некоторым «компьютерным железом», подходящим к своему ноутбуку:
- жёсткий диск формфактора 2,5 дюйма в рабочем состоянии;
- планка оперативной памяти DDR3;
- монитор для стационарного компьютера и VGA кабель;
- блок питания.
«Джентльменский набор» также может быть дополнен вольтметром, осциллографом и паяльной станцией. Не страшно, если такого дополнительного оборудования нет, поскольку оно может понадобиться не в каждой ситуации.
Неисправности программной части
Узнать, что поломка произошла именно в этой части ноутбука, легко. Главный признак – нормальное включение устройства, но со сбоями при загрузке операционной системы. Ниже представлены наиболее распространённые проблемы и возможные меры для их устранения.
| Проблема | Что предпринять |
| ОС не загружается | Восстановить систему или переустановить ОС |
| Появление синего экрана «смерти» | Причина поломки зависит от кода ошибки. В основном в таком случае нужно разрешить конфликт драйверов и программ с ОС |
| Ноутбук зависает или тормозит при работе определённой программы | Проверить совместимость программы с ОС и наличие дополнительных приложений, таких как Microsoft.NetFramework |
| Отсутствует звук | Проверить установленные драйвера |
| Длительная загрузка ОС и программ | Выполнить очистку реестра от мусора и оптимизацию ОС |
Определить неисправность аппаратной части
Главным сигналом поломки «компьютерного железа» будет выключение либо перезагрузка ноутбука ещё до запуска ОС. Могут происходить и другие сбои.
Ноутбук – сложная техника, требующая правильного использования и ухода. Даже при соблюдении всех правил, машина может неожиданно выйти из строя. Поэтому пользователи должны знать, как самостоятельно можно проверить ноутбук на работоспособность в случае появления неисправности.
Необходимость выполнения проверки
Проводить проверку работоспособности ноутбука в домашних условиях нужно хотя бы один раз в месяц. Самостоятельно можно:
- протестировать работу оперативной памяти;
- определить функциональность жесткого диска;
- произвести диагностику устройств;
- обнаружить программные или системные ошибки.
![]()
Проверка работы ноутбука
Проверка средствами системы
Протестировать работоспособность системы, ее компонентов, установленных устройств можно при помощи как встроенных программ, так и установленных самостоятельно.
Windows Vista 7 и 8
В Windows vista 7 и 8 предустановлена утилита, с помощью которой можно определить неисправности системы. Для этого нужно:
- в меню «Пуск» ввести в поисковую строку команду: sfc /scannow;
- нажать Enter;
- ПКМ вызвать Свойства и выбрать «Запуск от имени администратора»;
- в открывшемся окне будет отображаться ход диагностики;
- не стоит закрывать окно до окончания работы утилиты;
- по завершении проверки появится системное сообщение о результатах.
![]()
Проверка с помощью встроенной утилиты
Windows 8 и 10
Перед запуском утилиты для поиска неисправностей пользователям систем Windows 8 и 10 нужно запустить систему DISM:
- ввести в командную строку: DISM.exe /Online /Cleanup-image /Restorehealth;
- нажать Enter;
- дождаться выполнения команды.
Далее следует запустить утилиту для обнаружения неисправностей:
- в командную строку ввести: sfc /scannow;
- нажать Enter;
- ПКМ вызвать Свойства и выбрать «Запуск от имени администратора»;
- если система запросит пароль, ввести его и нажать «Разрешить»;
- в появившемся окне будет отображаться ход проверки;
- не стоит закрывать окно до окончания работы утилиты;
- по завершении проверки система выдаст сообщения о результатах;
- если результаты не появились их можно узнать в журнале CBS.Log.
Универсальный способ
Существует способ, позволяющий провести диагностику, независимо от версии Windows. Для проверки нужно:
- войти в «Мой компьютер»;
- выбрать диск для проверки и войти в его свойства;
- в появившемся окне открыть вкладку «Сервис» и нажать «Произвести проверку»;
- установить галочки в пустых ячейках и нажать «Запуск»;
- в появившемся окне нажать на «расписание проверок» и выбрать «При следующем запуске»;
- перезагрузить машину;
- проверка начнется автоматически при запуске;
- по завершении диагностики система выдаст результаты.
![]()
Проверка универсальным способом
Возможные причины неисправности ноутбука
Неисправность ноутбука может быть программная, аппаратная или смешанная. В первом случае возникают проблемы с системой, системными файлами, программами, во втором – с самим железом, в третьем – и с тем, и с другим. Возможные неисправности:
- систематически появляются всплывающие окна с системными ошибками и вирусами;
- некорректно установлены драйвера;
- повреждены файлы;
- поврежден жесткий диск;
- вышла из строя оперативная память;
- испорчены BGA микросхемы;
- сломался экран;
- не работают блоки питания.
Диагностика оперативной памяти и выявление ошибок
Диагностику RAM можно провести при помощи предустановленной утилиты или Free memtest86+.
Способ 1
- Найти запуск утилиты можно двумя способами: через меню «Пуск» или введя название в поисковую строку.
- Заходим в меню «Пуск», выбираем «System and security», выбираем «Администрирование», кликаем на пункт «Диагностика памяти».
- В поисковик вбиваем фразу «Средство проверки памяти Windows», выбираем найденный результат.
- В появившемся окне выбираем предпочтительный вариант запуска проверки, нажимаем «Ок».
- После запуска системы произойдет автоматическое тестирование модуля RAM.
- В ходе проверки можно изменить параметры диагностики посредством нажатия F1.
- Изменить можно три параметра: тип проверки, использовать или нет кэш, число проходов теста.
- По окончании проверки ноутбук должен автоматически перезагрузиться, а после загрузки выдать результат диагностики.
- Если результат проверки не появился, его можно просмотреть в «Журналы Windows» в разделе «Система».
![]()
Просмотр ошибки в журнале
Способ 2
Проверить оперативку можно, скачав бесплатную программу memtest86+ с официального сайта. После скачивания нужно создать флэш или CD образ. Затем можно запустить утилиту путем разархивирования данных с образа или непосредственным запуском через BIOS. В ходе выполнения теста на экране будут отображаться:
- информация о процессе;
- максимально возможная скорость модуля RAM и его объем;
- информация об откликах ОЗУ;
- данные чипсета.
В случае отсутствия ошибок по завершении процесса в столбце Pass будет стоять 1 и появится уведомление об окончании проверки и отсутствии ошибок. Если ошибки будут найдены, на экране появится красная таблица с проблемными местами и адресами.
![]()
Применение программы memtest86+
В случае обнаружения неисправности можно самостоятельно попробовать вернуть модулям работоспособность. Для этого нужно выключить ноутбук, извлечь планки памяти и аккуратно при помощи ластика очистить контакты. Затем хорошенько продуть места зачистки и вернуть модули на место.
После включения машины можно запустить тестирование еще раз. Если после повторной диагностики ошибки исчезнут, причина неисправности была в засорившихся контактах. Если ошибки останутся, возможно, неисправны сами модули, разъемы или компоненты материнской платы. В этом случае необходимо ноутбук отнести в сервисный или дилерский центр для точной постановки диагноза.
Диагностика жесткого диска и выявление ошибок
Все неисправности HDD подразделяются на две группы: физические и логические. К первым относятся повреждения тела диска, ко вторым – повреждения файловой системы. Проверить работоспособность жесткого диска можно встроенными утилитами или установленными программами.
Сканирование через «Проводник»:
- для запуска диагностики нужно зайти в «Мой компьютер»;
- кликнув ПКМ вызвать «Свойства», перейти во вкладку «Сервис»;
- нажать на кнопку «Выполнить проверку»;
- в появившемся окне проставить галочки и нажать кнопку «Запуск»;
- после окончания диагностики, всплывет уведомление об успешно выполненной проверке, а также ошибки, обнаруженные в процессе.
Диагностика утилитой chkdsk:
- В поисковую строку меню «Пуск» ввести команду chkdsk с: /f.
- После chkdsk указывается раздел проверки.
- Далее через / указываются нужные параметры:
- 1.2.1. – выполнить проверку и автоматически исправить ошибки;
- 1.2.1. – вывести полные имена и пути файлов;
- 1.2.2. – найти поврежденные сектора и автоматически восстановить их;
- 1.2.3. Х – отключить том перед проверкой;
- 1.2.4. – не проверять строго индексные элементы;
- 1.2.5. С – не проверять циклы внутри папок.
- Запустить в появившемся окне команду от имени администратора.
- После завершения диагностики появится уведомление о проделанной работе.
- Если диалоговое окно не появилось, результат проверки можно посмотреть в журналах: Журналы Windows/Приложение/Поиск ввести Chkdsk.
![]()
Диагностика утилитой chkdsk
Проверка при помощи сторонних программ:
- Victoria – наилучшая программа для диагностики жесткого диска и устранения ошибок на нем.
- HDD Regenerator – эффективная программа, оценивающая состояние HDD и устраняющая неполадки на нем.
- TestDisk – программа, тестирующая накопители, обнаруживающая битые сектора, исправляющая ошибки.
- Hitachi Drive Fitness Test – универсальная программа, которая предназначена для диагностики всех накопителей, способная найти и исправить неполадки.
- Seagate Seatools for Windows – утилита, которая может исправить неполадки и сбои, найти несовместимое оборудование и ошибки драйверов.
Диагностика устройств ноутбука
Как провести диагностику устройств ноутбука? Очень просто. Достаточно воспользоваться Диспетчером устройств. В «диспетчер устройств» можно добраться двумя путями:
- В поисковую строку меню «Пуск» ввести команду mmc devmgmt.msc и нажать Enter.
- Проделать следующий путь: Пуск/Панель управления/Диспетчер устройств.
![]()
В появившемся окне нужно просмотреть все вкладки на наличие желтых и красных значков. В случае обнаружения подобных значков можно самостоятельно исправить ошибки или обратиться за помощью в сервисный центр.
Для проверки работоспособности устройств можно использовать дистрибутив Ubuntu. Для работы необходимо создать образ программы на диске, а затем загрузить ее без установки на машину. После завершения загрузки необходимо выбрать язык и запустить Ubuntu.
Для запуска диагностики устройств нужно пройти следующий путь: Applications/Accessories/Terminal.
![]()
Для отображения в появившемся окне подключенных к USB устройств нужно ввести команду Isusb, а к шине PCI – Ispci. Если отображаются все устройства, вероятнее всего, что они все работают исправно.
Диагностика получения доступа к данным
Для диагностики нужно воспользоваться утилитой Ubuntu. Перед началом проверки необходимо записать образ дистрибутива на диск. Затем загрузить программу с диска без установки на ноутбук. Далее, в открывшемся окне, нужно войти в Places и выбрать Computer.
![]()
Диагностика с помощью Ubuntu
На экране появится окно со всеми разделами, находящимися на жестком диске. Принцип работы с папками ничем не отличается от работы в «Проводник». Здесь можно скопировать или перенести нужную информацию как в другой раздел или папку, так и на флэшку.

