Существует множество причин, по которым необходимо получить доступ к собственной локальной сети из глобальной сети интернет: кому-то необходимо подключиться, чтобы была возможность просматривать удаленной файлы и папки, некоторым нужен доступ к системам безопасности, камерам и прочим объектам, кто-то «поднял» веб-сервер и не хочет платить за хостинг, а кому-то нужен совет по настройке компьютера с удаленным подключением. Причин множество, также, как и вариантов решения проблемы.
Постановка задачи
Согласно теории сети, для доступа к ресурсам сервера или отдельно взятого компьютера используются два основных параметра — это IP адрес и порт, на котором работает служба, обеспечивающая подключение к ресурсу по определенному протоколу. Поэтому необходима осознанная настройка маршрутизатора, компьютера и сервера, для обеспечения совместной работы и корректного доступа.
Общепринятыми стандартами доступ по каждому протоколу происходит по следующим портам:
- Веб-сервер или доступ по HTTP протоколу. Удаленное подключение обеспечивается по TCP портам 80 и 8080.
- Защищенная передача данных к веб-серверу — 443 порт.
- Основной протокол для передачи файлов или FTP использует порт 21.
- Защищенный протокол для доступа из терминала SSH по порту 22. Обычно используется для выполнения настроек устройств.
- Открытый протокол для подключения к удаленному терминалу TCP — порт 23.
- Доступ к почтовым серверам SMTP и POP3 используют порты 25 и 110 соответственно.
Специализированные программы используют свои собственные порты, например, чтобы получить доступ из интернета в локальную сеть используя программу VNC нужно открыть порт 5900, Radmin — 4899, а для подключения к встроенной службе удаленного рабочего стола Windows (RDC) — 3389.
Стоит отметить, что открытие портов на сервере добавляет уязвимости и привлекает злоумышленников. Поэтому открытие портов производится исключительно по мере необходимости, т.е. если нет необходимости в использовании доступа по протоколу, то и порт, используемой службой необходимо закрыть. Хорошей практикой является такая, что изначально закрывается доступ к любой службе, а по мере необходимости производится настройка доступа к службе. Особо уязвимыми являются порты, не предусматривающие авторизацию пользователя, например, 21-й порт в Windows по умолчанию открыт, что дает возможность несанкционированного подключения.
После того, как будут определены конкретные цели, т.е. для чего и к каким ресурсам нужен доступ, можно приступать к настройке удаленного доступа.
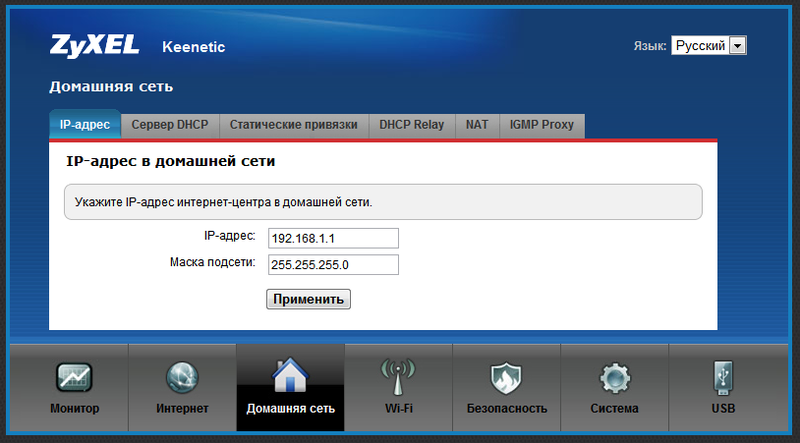
Настройка маршрутизатора — трансляция адресов
Трансляция или проброс адресов необходим для того, чтобы роутер переключил внутренний локальный адрес на внешний. Это означает, что при подключении будет указываться IP, который «смотрит» в интернет. Внешний IP адрес бывает «серым» (динамическим) или «белым» (статическим), но особенности настройки маршрутизатора по каждому из случаев выходят за рамки статьи, поэтому в качестве примера условно будет использоваться настройка на статическом адресе.
Настройка доступа производится на примере роутера Zyxel семейства Keenetic с версией прошивки v2. Этот роутер хорошо подходит для реализации поставленных задач. Чтобы выполнить настройку необходимо зайти через веб-интерфейс на страницу конфигурации.
Компьютер подключается к роутеру по DHCP. Это означает, что каждый раз при запросе добавить в сеть он получает новый IP адрес. Чтобы обеспечить доступ к локальной сети через интернет необходимо закрепить IP за каждым устройством. Это делается на главной странице во вкладке «Домашняя сеть» путем нажатия зеленой стрелки (при наведении появляется подсказка — «Закрепить IP адрес за устройством»).
Далее в конфигурации выбирается пункт меню «Безопасность» и вкладка «Трансляция сетевых адресов». На этой вкладке необходимо добавить для каждой выбранной службы свое правило доступа и трансляции сокета в интернет. Сокет — это связка IP адреса и номера порта, например, 192.168.1.1:8080 для подключения к Веб-серверу.
В открывшемся по нажатию кнопки «Добавить правило» окне нужно указать конкретные поля для создания правила:
- «Интерфейс» — из выпадающего списка выбирается WAN интерфейс. Вариантов выбора может быть несколько в зависимости от настроек провайдера: PPTP, PPPoE, L2TP или ISP (Broadband Connection).
- «Протокол» — выбирается из списка протокол для удаленного подключения входящих соединений.
- «Перенаправить на адрес» — указывается локальный адрес машины, для которой необходимо сделать перенаправление.
- «Новый номер порта назначения» — номер локального порта указанного компьютера.
Эти действия необходимо выполнить для каждого устройства в локальной сети и для каждого протокола, т.е. каждое устройство и служба на нем будут иметь отдельное правило. Не стоит забывать нажимать кнопку «Сохранить». После того как все нужные правила будут добавлены можно приступать к настройке конкретного компьютера.
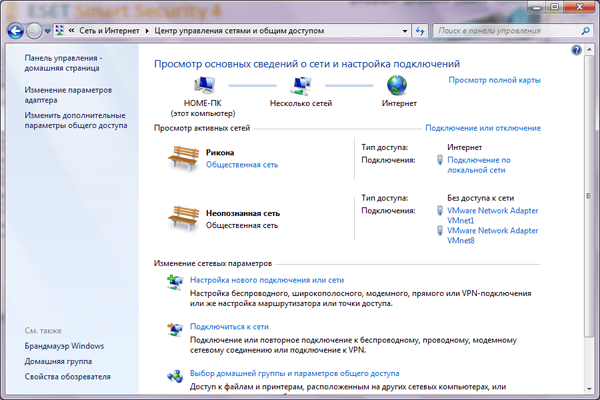
Настройка доступа на компьютере с ОС Windows
Для настройки компьютера нужно на нем открыть порты для входящих соединений. Это делается в программе стандартной поставки «Брандмауэр Windows». Программа запускается из «Панели управления — Система и безопасность — Брандмауэр» или «Пуск — Выполнить — cmd — firewall.cpl».
Открытие портов происходит следующим образом:
- В программе нужно выбрать пункт меню «Дополнительные параметры».
- Откроется новое окно, которое позволит настроить расширенные параметры защиты компьютера.
- При нажатии кнопки «Правила для входящих соединений — Создать правило» открывает модальный диалог «Мастера создания правила».
- Первый пункт диалога позволяет выбрать тип правила: для конкретной программы (обычно при установке программы самостоятельно добавляют правила для корректно работы), для порта, предустановленные правила и настраиваемые правила.
- Выбирать нужно переключатель «Для порта».
- Выбирается тип протокола (TCP или UDP), и в соответствующее поле вносится конкретный порт или диапазон портов через дефис.
- После выбора порта создается само правило, т.е. разрешается или запрещается подключение. В нашем случае при открытии порта нужно поставить переключатель напротив «Разрешить подключение».
- Определяется профиль сетевого соединения. Можно проставить галочки напротив всех профилей.
- На последнем пункте нужно придумать имя для правила и нажать «Готово».
Таким образом открывается порт на компьютере. Аналогично, как и в роутере для каждого порта нужно создавать отдельное правило. Чтобы не добавлять доступ к каждому порту, можно полностью отключить брандмауэр, но делать это категорически не рекомендуется.
Настройка доступа с использованием сторонних программ
Для доступа к локальной сети из интернета при использовании сторонних специализированных программ обычно не требуется специальных знаний или навыков. Достаточно того, чтобы программа была установлена на машине клиенте и запущена на сервере. В некоторых случаях потребуется открыть для трансляции адреса на маршрутизаторе.
В качестве примера можно привести популярную программу TeamVewer. Она позволяет подключаться к удаленному рабочему столу, передавать и скачивать файлы и другие функции. Для подключения достаточно знать UserID и пароль компьютера, к которому необходимо подключиться.
Существует множество причин, по которым необходимо получить доступ к собственной локальной сети из глобальной сети интернет: кому-то необходимо подключиться, чтобы была возможность просматривать удаленной файлы и папки, некоторым нужен доступ к системам безопасности, камерам и прочим объектам, кто-то «поднял» веб-сервер и не хочет платить за хостинг, а кому-то нужен совет по настройке компьютера с удаленным подключением. Причин множество, также, как и вариантов решения проблемы.
Постановка задачи
Согласно теории сети, для доступа к ресурсам сервера или отдельно взятого компьютера используются два основных параметра — это IP адрес и порт, на котором работает служба, обеспечивающая подключение к ресурсу по определенному протоколу. Поэтому необходима осознанная настройка маршрутизатора, компьютера и сервера, для обеспечения совместной работы и корректного доступа.
Общепринятыми стандартами доступ по каждому протоколу происходит по следующим портам:
- Веб-сервер или доступ по HTTP протоколу. Удаленное подключение обеспечивается по TCP портам 80 и 8080.
- Защищенная передача данных к веб-серверу — 443 порт.
- Основной протокол для передачи файлов или FTP использует порт 21.
- Защищенный протокол для доступа из терминала SSH по порту 22. Обычно используется для выполнения настроек устройств.
- Открытый протокол для подключения к удаленному терминалу TCP — порт 23.
- Доступ к почтовым серверам SMTP и POP3 используют порты 25 и 110 соответственно.
Специализированные программы используют свои собственные порты, например, чтобы получить доступ из интернета в локальную сеть используя программу VNC нужно открыть порт 5900, Radmin — 4899, а для подключения к встроенной службе удаленного рабочего стола Windows (RDC) — 3389.
Стоит отметить, что открытие портов на сервере добавляет уязвимости и привлекает злоумышленников. Поэтому открытие портов производится исключительно по мере необходимости, т.е. если нет необходимости в использовании доступа по протоколу, то и порт, используемой службой необходимо закрыть. Хорошей практикой является такая, что изначально закрывается доступ к любой службе, а по мере необходимости производится настройка доступа к службе. Особо уязвимыми являются порты, не предусматривающие авторизацию пользователя, например, 21-й порт в Windows по умолчанию открыт, что дает возможность несанкционированного подключения.
После того, как будут определены конкретные цели, т.е. для чего и к каким ресурсам нужен доступ, можно приступать к настройке удаленного доступа.
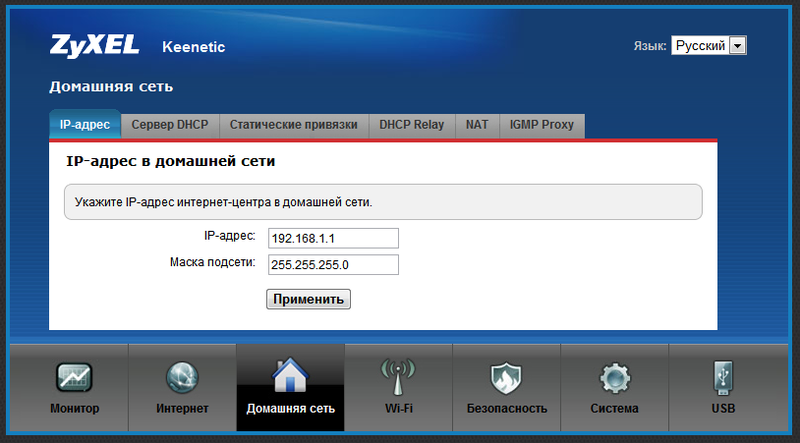
Настройка маршрутизатора — трансляция адресов
Трансляция или проброс адресов необходим для того, чтобы роутер переключил внутренний локальный адрес на внешний. Это означает, что при подключении будет указываться IP, который «смотрит» в интернет. Внешний IP адрес бывает «серым» (динамическим) или «белым» (статическим), но особенности настройки маршрутизатора по каждому из случаев выходят за рамки статьи, поэтому в качестве примера условно будет использоваться настройка на статическом адресе.
Настройка доступа производится на примере роутера Zyxel семейства Keenetic с версией прошивки v2. Этот роутер хорошо подходит для реализации поставленных задач. Чтобы выполнить настройку необходимо зайти через веб-интерфейс на страницу конфигурации.
Компьютер подключается к роутеру по DHCP. Это означает, что каждый раз при запросе добавить в сеть он получает новый IP адрес. Чтобы обеспечить доступ к локальной сети через интернет необходимо закрепить IP за каждым устройством. Это делается на главной странице во вкладке «Домашняя сеть» путем нажатия зеленой стрелки (при наведении появляется подсказка — «Закрепить IP адрес за устройством»).
Далее в конфигурации выбирается пункт меню «Безопасность» и вкладка «Трансляция сетевых адресов». На этой вкладке необходимо добавить для каждой выбранной службы свое правило доступа и трансляции сокета в интернет. Сокет — это связка IP адреса и номера порта, например, 192.168.1.1:8080 для подключения к Веб-серверу.
В открывшемся по нажатию кнопки «Добавить правило» окне нужно указать конкретные поля для создания правила:
- «Интерфейс» — из выпадающего списка выбирается WAN интерфейс. Вариантов выбора может быть несколько в зависимости от настроек провайдера: PPTP, PPPoE, L2TP или ISP (Broadband Connection).
- «Протокол» — выбирается из списка протокол для удаленного подключения входящих соединений.
- «Перенаправить на адрес» — указывается локальный адрес машины, для которой необходимо сделать перенаправление.
- «Новый номер порта назначения» — номер локального порта указанного компьютера.
Эти действия необходимо выполнить для каждого устройства в локальной сети и для каждого протокола, т.е. каждое устройство и служба на нем будут иметь отдельное правило. Не стоит забывать нажимать кнопку «Сохранить». После того как все нужные правила будут добавлены можно приступать к настройке конкретного компьютера.
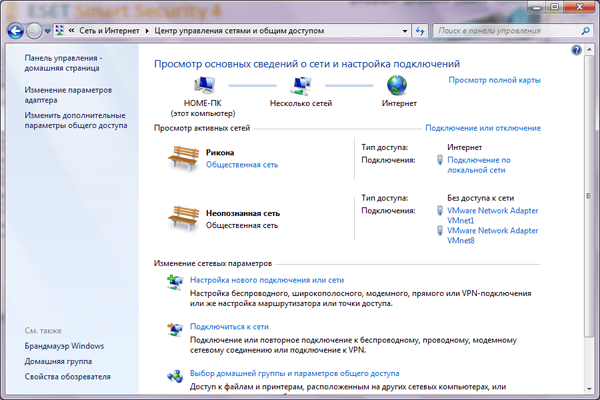
Настройка доступа на компьютере с ОС Windows
Для настройки компьютера нужно на нем открыть порты для входящих соединений. Это делается в программе стандартной поставки «Брандмауэр Windows». Программа запускается из «Панели управления — Система и безопасность — Брандмауэр» или «Пуск — Выполнить — cmd — firewall.cpl».
Открытие портов происходит следующим образом:
- В программе нужно выбрать пункт меню «Дополнительные параметры».
- Откроется новое окно, которое позволит настроить расширенные параметры защиты компьютера.
- При нажатии кнопки «Правила для входящих соединений — Создать правило» открывает модальный диалог «Мастера создания правила».
- Первый пункт диалога позволяет выбрать тип правила: для конкретной программы (обычно при установке программы самостоятельно добавляют правила для корректно работы), для порта, предустановленные правила и настраиваемые правила.
- Выбирать нужно переключатель «Для порта».
- Выбирается тип протокола (TCP или UDP), и в соответствующее поле вносится конкретный порт или диапазон портов через дефис.
- После выбора порта создается само правило, т.е. разрешается или запрещается подключение. В нашем случае при открытии порта нужно поставить переключатель напротив «Разрешить подключение».
- Определяется профиль сетевого соединения. Можно проставить галочки напротив всех профилей.
- На последнем пункте нужно придумать имя для правила и нажать «Готово».
Таким образом открывается порт на компьютере. Аналогично, как и в роутере для каждого порта нужно создавать отдельное правило. Чтобы не добавлять доступ к каждому порту, можно полностью отключить брандмауэр, но делать это категорически не рекомендуется.
Настройка доступа с использованием сторонних программ
Для доступа к локальной сети из интернета при использовании сторонних специализированных программ обычно не требуется специальных знаний или навыков. Достаточно того, чтобы программа была установлена на машине клиенте и запущена на сервере. В некоторых случаях потребуется открыть для трансляции адреса на маршрутизаторе.
В качестве примера можно привести популярную программу TeamVewer. Она позволяет подключаться к удаленному рабочему столу, передавать и скачивать файлы и другие функции. Для подключения достаточно знать UserID и пароль компьютера, к которому необходимо подключиться.
Войти
Доступ к локальной сети из Интернет — DDNS на примере no-ip
Я, скорее, параноик и до сего момента держу закрытым весь доступ в локалку из Сети. Хотя, с другой стороны, полную гарантию не даёт даже физическое отключение тк остаются сменные носители. А уж если работает transmission, bttorrentsync и пр. В общем, придумалось несколько приложений, требующих доступа извне в локалку — owncloud, удалённый backup по интернет и пр. Начнём с DDNS
Сразу предупрежу, что со мной Капитан Очевидность. Всего лишь для новичка попробую излагать простыми словами.
Начнем с упрощенной теории. В глобальной сети право использовать IPv4 адрес (например 95.24.156.147) можно получить от полномочной организации, IANA. Адресов всего 2^32 (
4 млрд), часть отдана под специальные цели — на всех не хватает. Отчасти поэтому в изолированной домашней сети используются обычно адреса вида 192.168.0.0/16, во всех таких сетях одинаковые. Это позволяет экономить адресное пространство. Но в результате внутри домашней сети и снаружи адреса — разные. Внешний адрес ваша сеть получает один, от провайдера (которому вы платите за интернет). И его выдают в аренду на некоторое время, и могут в любой момент изменить. Поэтому достучаться до вашей домашней сети по IP несколько затруднительно. Есть два основных способа — арендовать у провайдера постоянный (статический адрес). Например, у моего провайдера это стоит 130 руб/мес. Так и стоит сделать, если у вас важные приложения, типа клиент-банк, т.к. статический адрес положительно сказывается на безопасности. Но в большинстве случаев проще второй способ — DDNS.
Суть DDNS в том, что вы поручаете кому-то (DNS серверу) отслеживать изменения вашего реального, динамического, IP адреса и связывать этот адрес с постоянным именем, например vasia_pupkin.ddns.com. Чтобы DNS сервер узнал об изменениях, из вашей сети кто-то должен периодически к этому DNS серверу подключаться, авторизовываться и сообщать свой текущий IP. Обычно эту работу исполняет роутер.
Хорошая новость в том, что в простейшем, годном для дома, варианте услуги DDNS можно найти бесплатные. Выбор провайдера DDNS — тема длинная, начните со списка, который поддерживает ваш роутер. Погуглите ваш, многие роутеры это умеют. Если не умеет — nas4free может взять эту роль на себя, Services|Dynamic DNS (я не настраивал, но там всё аналогично). Мой роутер, например, предлагает следующее
Как видно, я выбрал no-ip. Просто потому, что работает. Его и настроим.
1) Регистрируемся на https://www.noip.com/newUser.php, это бесплатный вариант. Во многих местах будут предлагать платное улучшение, для дома это не требуется.
Как всегда, понадобится адрес электронной почты. Плохо, что mail.ru не подойдёт. yandex.com и google.com — принимает.
2) Заходим, попадаем в графическое меню
Выбираем "Add Host"
3) Попадаем в диалог ниже (в него же можно попасть через меню — Add Host)
Полей очень много, внизу ещё есть. Но заполнить в простейшем случае надо только два
Hostname — выберите что-то вместо vasia_pupkin
И из длинного списка правее надо выбрать домен второго уровня. no-ip.info годится для бесплатного сервиса. Большинство остальных предложены для возможности попросить у вас денег.
IP address заполнять не надо — система определяет его сама. Но если заполните — ничего не изменится.
Жмём внизу оранжевую кнопку Add Host — готово
Прим — функциональность сервиса шире — может потом пригодиться.
4. теперь осталось настроить роутер (или NAS) стучаться на no-ip и сообщать о своём адресе. На примере моего роутера, у вас (и в nas4free) всё аналогично.
Идём по галочкам — включаем DDNS сервис, выбираем провайдера no-ip из списка, сообщаем имя созданного хоста, логин и пароль для подключения к no-ip, применяем.
5. Проверка связи. Осталось проверить. Естественный порыв — набрать vasia_pupkin.no-ip.info в адресной строке браузера (сделайте это)
Упс! Нам предлагают войти в вебгуй роутера! Это что же, теперь любой кулхацхер будет ко мне в гости ходить как к себе домой.
Ответ — и да и нет. То есть роботы будут ломится и, если вы позже откроете канал, могут подобрать, а то и подслушать пароли.
Нет, потому, что пока вы ничего не открыли. Вы просто привели знающих ваше доменноеё имя vasia_pupkin.no-ip.info к закрытой снаружи двери роутера. Между прочим — причина не светить понапрасну выбранное вами доменное имя.
А вы видите приглашение ввести логин-пароль роутера потому, что к той же двери вы подошли ИЗНУТРИ, из доверенной зоны.
В работоспособности можно убедиться, пинганув ваш домен из командной строки
ping vasia_pupkin.no-ip.info
Если работает, вы получите что-то вроде
PING vasia_pupkin.no-ip.info (96.28.157.147) from 192.168.1.34: 56 data bytes
64 bytes from 95.27.155.134: icmp_seq=0 ttl=64 time=0.283 ms
64 bytes from 95.27.155.134: icmp_seq=1 ttl=64 time=0.292 ms
64 bytes from 95.27.155.134: icmp_seq=2 ttl=64 time=0.198 ms
Здесь видно, что (1) имя (vasia_pupkin.no-ip.info) ресолвится во внешний IP (96.28.157.147) — значит, сервис работает и
(2) что время прохождения очень мало, доли миллисекунды, то есть пакеты ходят локально.
6. Чтобы попасть снаружи — надо выйти наружу :). Что дома не так просто. Надо либо пойти на работу, к соседу или приятелю, либо из дома подключиться к другому провайдеру. Рядовой пользователь может сделать последнее, подключившись через мобильную связь. Я, например, воткнул 3G модем в ноутбук.
Снова сделаем пинг. В результате имя по-прежнему должно ресолвиться в тот же IP, но, если у вас нормальный роутер, пинга быть не должно. Если же у вас роутер из сети уже пингуется это может не так и страшно, но признак плохой и повод подумать о замене. Мой, вариант, напомню, asus rt-n56u с прошивкой от padavan.
Если пинга нет, отключите на роутере брандмауэр или, лучше и если есть, разрешите пинги из WAN. Теперь должно пинговаться.
Включите брандмауэр. На сегодня всё.

