В браузере от разработчика Яндекс введено немало интересных функций, призванных дать пользователям то, чего не было ни в одном другом обозревателе. Одним из таких элементов является модернизированная строка адресации, на которую повешено несколько достаточно полезных функций. В данной статье описывается «Умная» адресная строка в Яндекс браузере и ее основные возможности.
Поиск и адрес
Наиболее важная для всех пользователей функция данного элемента интерфейса в браузере Яндекс – объединение поисковой и адресной строки. Обозреватель самостоятельно определяет, что именно вводит пользователей – запрос или адрес вебсайта, и выдает соответствующую информацию. Если вы введете что-то, что может оказаться и вебсайтом, и запросом – Yandex предоставит вам оба варианта.

После того, как в представленном списке вы выберете какой-нибудь запрос – программа запомнит ваш выбор и перейдет в так называемый режим «поисковый». Если вы захотите ввести имя сайта, вам нужно кликнуть по символу в виде крестике в левой части строки.
Таким образом достигается и удобство при работе с программой, и минималистичность, отсутствие загруженности интерфейса.
Подсказки
Каждый раз, когда вы вводите ту или иную информацию, Яндекс старается выдать вам множество подсказок, призванных облегчить процесс серфинга. Вот их краткий список:
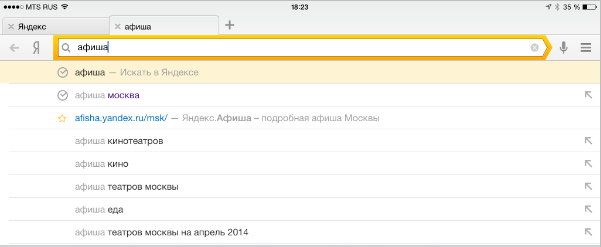
- Пиктограмма часов со стрелками – означает, что пользователь уже находил информацию по данному запросу или посещал помеченный вебсайт.
- Значок в виде золотой звездочки – он призван показать, что данный ресурс уже добавлен в раздел «Избранное» (Панель закладок).
- Символ стрелочки отображает разнообразные варианты запросов, показываемые приложением.
- Оранжевый индикатор прогресса показывает, как загружается страничка.
Дополнительные кнопки
Если вы наведете курсор на адрес сайта в открытой вкладке – на панели появятся 2 специальные кнопки: «Copy» («Копировать») и «Share» («Поделиться»). Первая помогает скопировать адрес в буфер обмена, а с помощью второй пользователи могут быстро рассказать о найденном вебсайте своим друзьям в социальных сетях.

Слева от строки располагаются еще 2 кнопки. Первая, в виде буквы «Я» перемещает пользователя на стартовую страницу, на которой располагается экспресс-панель Яндекс. Вторая служит для перехода назад. Однако она позволяет не только переместиться на предыдущую страничку, но и открыть предыдущую программу, из которой вы перешли в обозреватель Яндекс.
Кликнув по кнопке «Back» («Назад») правой кнопкой, пользователь сможет открыть историю посещений, совершенных во время текущей сессии.
В браузере от разработчика Яндекс введено немало интересных функций, призванных дать пользователям то, чего не было ни в одном другом обозревателе. Одним из таких элементов является модернизированная строка адресации, на которую повешено несколько достаточно полезных функций. В данной статье описывается «Умная» адресная строка в Яндекс браузере и ее основные возможности.
Поиск и адрес
Наиболее важная для всех пользователей функция данного элемента интерфейса в браузере Яндекс – объединение поисковой и адресной строки. Обозреватель самостоятельно определяет, что именно вводит пользователей – запрос или адрес вебсайта, и выдает соответствующую информацию. Если вы введете что-то, что может оказаться и вебсайтом, и запросом – Yandex предоставит вам оба варианта.

После того, как в представленном списке вы выберете какой-нибудь запрос – программа запомнит ваш выбор и перейдет в так называемый режим «поисковый». Если вы захотите ввести имя сайта, вам нужно кликнуть по символу в виде крестике в левой части строки.
Таким образом достигается и удобство при работе с программой, и минималистичность, отсутствие загруженности интерфейса.
Подсказки
Каждый раз, когда вы вводите ту или иную информацию, Яндекс старается выдать вам множество подсказок, призванных облегчить процесс серфинга. Вот их краткий список:
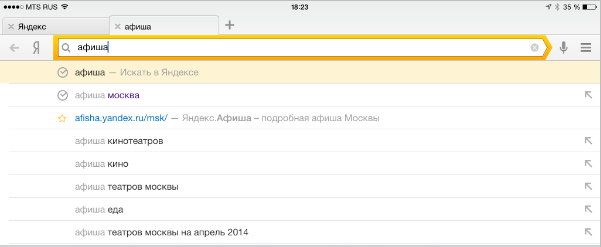
- Пиктограмма часов со стрелками – означает, что пользователь уже находил информацию по данному запросу или посещал помеченный вебсайт.
- Значок в виде золотой звездочки – он призван показать, что данный ресурс уже добавлен в раздел «Избранное» (Панель закладок).
- Символ стрелочки отображает разнообразные варианты запросов, показываемые приложением.
- Оранжевый индикатор прогресса показывает, как загружается страничка.
Дополнительные кнопки
Если вы наведете курсор на адрес сайта в открытой вкладке – на панели появятся 2 специальные кнопки: «Copy» («Копировать») и «Share» («Поделиться»). Первая помогает скопировать адрес в буфер обмена, а с помощью второй пользователи могут быстро рассказать о найденном вебсайте своим друзьям в социальных сетях.

Слева от строки располагаются еще 2 кнопки. Первая, в виде буквы «Я» перемещает пользователя на стартовую страницу, на которой располагается экспресс-панель Яндекс. Вторая служит для перехода назад. Однако она позволяет не только переместиться на предыдущую страничку, но и открыть предыдущую программу, из которой вы перешли в обозреватель Яндекс.
Кликнув по кнопке «Back» («Назад») правой кнопкой, пользователь сможет открыть историю посещений, совершенных во время текущей сессии.
Поиск. Первая кнопка дает возможность выбрать основную поисковую систему для Яндекс-браузера, это может быть «Яндекс», «Google», «Mail.ru» или «Википедия» (либо другие, в разных браузерах приведены различные поисковые системы). Первые три — стандартные поисковые системы общего характера, но Википедия — справочный поискових, ищет не сайты, а информацию и описание. То есть вводя в «умную строку» не адрес сайта, а то, что Вы хотите найти, поиск будет производиться именно в выбранной системе поиска. Допустим, выбрав википедию, будет проходить поиск по википедии.

Вторая кнопка — настройка поисковых систем. Здесь можно задать значение выбора, если Вы пользуетесь разными поисковыми системами. То есть, если у Вас задана основная поисковая система — Яндекс, а необходимо искать в Google, то не надо открывать страницу Google. Достаточно задать значение поисковика, ну пусть это будет «г» (для краткости) и после этого, если ввести в умную строку «г» и поставить пробел, то автоматически поиск будет вестись в поисковике Google (но если после буквы «г» не пробел, то поиск ведется в поисковике, установленном по умолчанию).

Чтобы задать значение поисковика, кликаем по кнопке «настройка поисковых систем», после чего, выбираем нужный поисковик. В левом разделе находится имя поисковика, то есть для Вашего восприятия, его можно изменять на свое усмотрение, лишь бы было удобно и понятно. Второй раздел строки — значение поисковика, то, что было описано выше. Если выбрать поисковик Google, и в значение задать «гугл», то вводя в умную строку слово «гугл», а затем пробел, поиск автоматически будет производиться в поиске Google. Но если ввести «гуглить», то поиск не будет происходить в системе Google (если она не установлена по умолчанию).

В третьем разделе находится адрес, куда отправляется поисковой запрос, там лучше ничего не менять. Рядом с адресом находится кнопка «Использовать по умолчанию», то есть установить поисковик, через который будет идти поиск в умной строке (то же, что и первая кнопка в этом разделе). Справа находится крестик для удаления поисковой системы, если Вы ею никогда не собираетесь пользоваться. После изменений необходимо нажать кнопку «готово», иначе изменения не сохранятся.

Чтобы добавить другую поисковую систему (список популярных поисковых систем приведен на этом сайте в разделе «поисковые системы»), можно зайти на страницу поисковой системы, например youtube.com и щелкнуть в поле для ввода запроса правой кнопкой мыши. В появившемся меню выбираем «добавить как поисковую систему…».

В появившемся окне меняем или оставляем название «youtube.com», ключевое слово необходимо изменить, чтобы справа появился зеленый значок в виде галочки. Я изменил на «ютуб», можно вводить как русские, так и латинские буквы и цифры. В поле «ссылка» ничего изменять нельзя! И нажимаем кнопку «ок».

Теперь поисковик добавлен в Ваши поисковые системы, это можно увидеть в настройках — кнопка «настройка поисковых систем».

Добавленный поисковик так же можно установить по умолчанию, наведя курсор мышки на необходимую систему и нажав справа кнопку «использовать по умолчанию». После добавления нового поисковика, можно сразу проверить его работу, принцип тот же — в умную строку вводим ключевое слово, в моем случае «ютуб»,

и нажимаем пробел.

Система сразу указала, что поиск будет производиться в youtube, соответственно все работает.

