 Добрый день.
Добрый день.
Внешние жесткие диски (HDD) день ото дня становятся популярнее, иногда кажется, совсем скоро будут популярнее, чем флешки. И неудивительно, ведь современные модели представляют из себя какую-то коробочку, размером с сотовый телефон и вмещают в себя 1-2 ТБ информации!
Многие пользователи сталкиваются с тем, что компьютер не видит внешнего жесткого диска. Чаще всего, это происходит сразу же после покупки нового устройства. Попробуем разобраться по порядку, в чем же здесь дело…
Если не виден новый внешний HDD
Под новым здесь понимается диск, который вы первый раз подключили к своему компьютеру (ноутбуку).
1) Первое что делаете — заходите в управление компьютером .
Для этого зайдите в панель управления , затем в настройки системы и безопасности —> администрирование —> управление компьютером . См. скриншоты ниже.
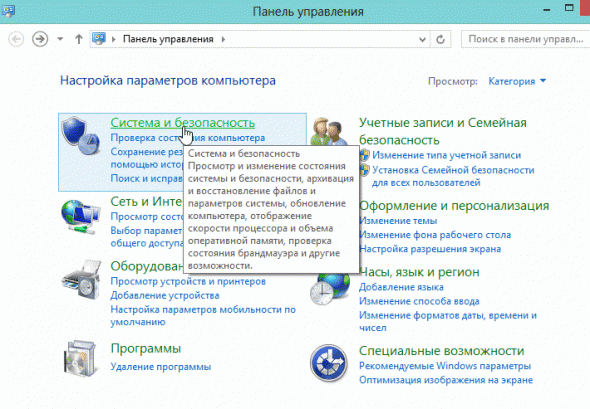
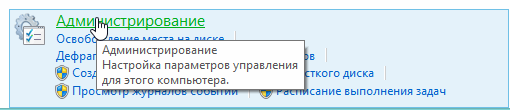
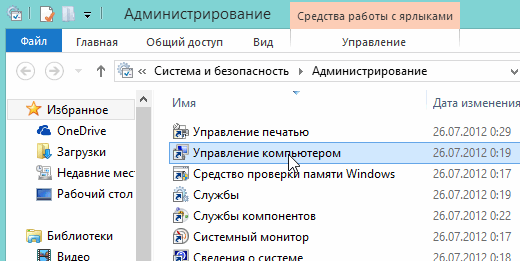
2) Обратите внимание на колонку слева. В ней есть меню — управление дисками . Переходим.
Перед вами должны отображаться все диски (в том числе и внешние), подключенные к системе. Очень часто компьютер не видит подключенного внешнего жесткого диска из-за неправильного назначения буквы диска. Вам то ее и нужно поменять!
Для этого щелкните по внешнему диску правой кнопкой и выберите « изменить букву диска… «. Далее назначьте ту, которой в вашей ОС еще нет.
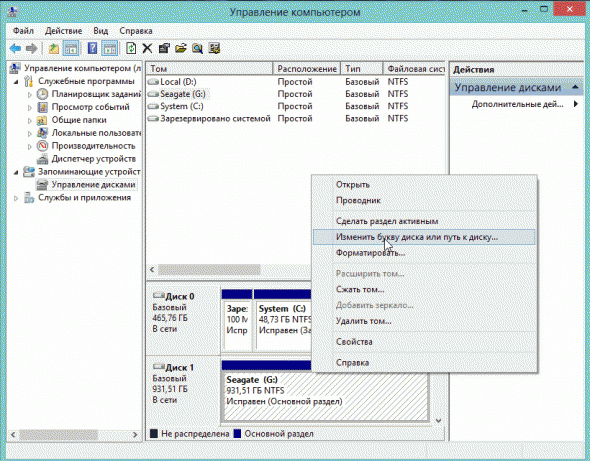
3) Если диск новый, и вы подключили его первый раз к компьютеру — он может быть не отформатирован! Поэтому он и не будет отображаться в «моем компьютере».
Если дело обстоит именно так, то вы не сможете поменять букву (у вас просто не будет такого меню). Вам просто нужно щелкнуть правой кнопкой по внешнему диску и выбрать « создать простой том… «.
Внимание! Все данные при этом процессе на диске (HDD) будут удалены! Будьте внимательны.
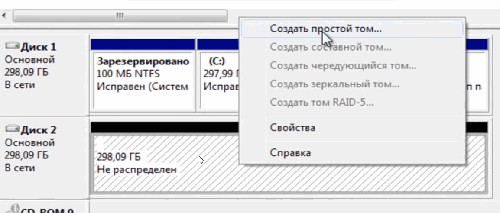
4) Отсутствие драйверов… (Обновление от 05.04.2015)
Если внешний жесткий диск новый и вы не видете его ни в « моем компьютере » ни в « управлении дисками «, а на других устройствах он работает (к примеру, телевизор или другой ноутбук его видет и определяет) — то на 99% проблемы связаны с ОС Windows и драйверами.
Несмотря на то, что современные ОС Windows 7, 8 достаточно «умные» и при обнаружении нового устройства автоматически производят поиск драйвера для него — случается это не всегда так… Дело в том, что версий ОС Windows 7, 8 (включая всевозможные сборки от «умельцев») огромное количество, да и различные ошибки никто не отменял. Поэтому, этот вариант исключать сразу не рекомендую…
В этом случае рекомендую сделать следующее:
1. Проверить USB порт, работает ли он. Например, подключите телефон или фотоаппарат, даже просто обычную флешку. Если устройство будет работать — значит порт USB не при чем…
2. Зайдите в диспетчер устройств (В Windows 7/8: Панель управления/Система и безопасность/Диспетчер устройств ) и посмотрите две вкладки: другие устройства и дисковые устройства .

Windows 7: диспетчер устройств сообщает о том, что драйверов для диска «My Passport ULTRA WD» в системе нет.
Скриншот выше показывает, что в ОС Windows нет драйверов для внешнего жесткого диска, поэтому компьютер его и не видит. Обычно, Windows 7, 8 при подключении нового устройства, автоматически устанавливает для него драйвер. Если у вас этого не произошло, есть три варианта действий:
а) Нажать в диспетчере устройств команду «Обновить конфигурацию оборудования». Обычно вслед за этим происходит автоматическая установка драйверов.
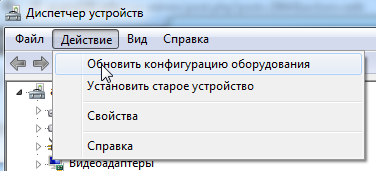
б) Произвести поиск драйверов с помощью спец. программ: https://pcpro100.info/obnovleniya-drayverov/;
в) Переустановить Windows (для установки выбрать «чистую» лицензионную систему, без всяких сборок).
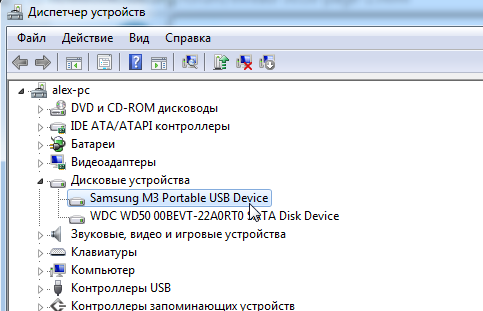
Windows 7 — диспетчер устройств: драйвера для внешнего HDD Samsung M3 Portable установлены корректно.
Если не виден старый внешний жесткий диск
Под старым здесь понимается жесткий диск, который ранее уже работал на вашем компьютере, а затем перестал.
1. Во-первых, зайдите в меню управления дисками (см. выше) и поменяйте букву диска. Обязательно это стоит сделать если вы создавали новые разделы на вашем жестком диске.
2. Во-вторых, проверьте внешний HDD на вирусы. Многие вирусы отключают возможность видеть диски или блокируют их (бесплатные антивирусы).
3. Зайдите в диспетчер устройств и посмотрите, правильно ли определяются устройства. Не должно быть восклицательных желтых знаков (ну или красных), которые сигнализируют об ошибках. Рекомендуется так же переустановить драйвера на контроллер USB.
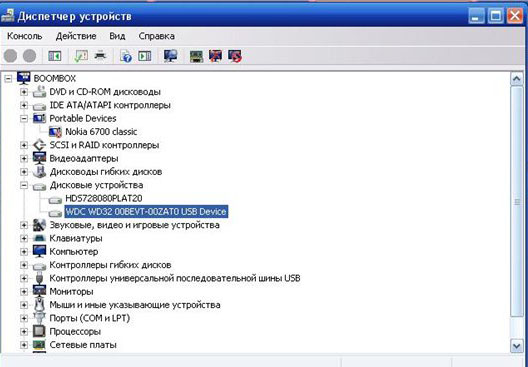 4. Иногда, помогает переустановка ОС Windows. Во всяком случае, для начала проверьте работоспособность жесткого диска на другом компьютере/ноутбуке/нетбуке, а затем попробуйте переустановить.
4. Иногда, помогает переустановка ОС Windows. Во всяком случае, для начала проверьте работоспособность жесткого диска на другом компьютере/ноутбуке/нетбуке, а затем попробуйте переустановить.
Так же полезно, попробовать почистить компьютер от лишних мусорных файлов и оптимизировать работу реестра и программ (вот статья со всеми утилитами: https://pcpro100.info/luchshie-programmyi-dlya-ochistki-kompyutera-ot-musora/. воспользуйтесь парочкой…).
5. Попробуйте внешний HDD подключить к другому порту USB. Бывало такое, что по непонятным причинам после подключения к другому порту — диск прекрасно работал как ни в чем не бывало. Такое замечал несколько раз на ноутбуках Acer.
6. Проверьте шнуры.
Один раз внешний жесткий не работал из-за того, что шнур был поврежден. С самого начала не заметил это и минут 5-10 убил на поиски причины…

Здравствуйте. Мой внешний жесткий диск на 1 ТБ Seagate Expansion (без адаптера питания) был куплен в 2015 г. С того времени он исправно работал, я использовал его как дополнительную память для музыки, фото, видео (у меня компьютер и ноутбук — удобно переносить данные между ними).
На днях подключаю его к USB-порту и вижу, что компьютер не видит внешний жесткий диск совсем! Попробовал подключить к ноутбуку — то же самое, даже светодиод не горит. Не подскажите в чем может быть причина, как можно это исправить (диск не ронял, не ударял, не обливал, вообще очень аккуратно обращался с ним)?
На диске, так-то нет особо нужных документов, но большой архив интересных файлов, накопленных за последнее время.
Доброго времени суток!
Вообще, причин из-за которых такое могло произойти — довольно много: например, пришел в негодность USB-шнурок. В этой статье я постараюсь дать самые основные причины из-за которых возникает подобная проблема "невидимости". Пройдясь по ним, Вы и многие другие пользователи, смогут исправить подобную проблему самостоятельно, благодаря чему сэкономят на времени и деньгах ✌.

Причины невидимости внешнего жесткого диска
Проблема с железом // можно определить по внешним признакам
Первое, с чего хочу начать эту статью — это с "внешних признаков" , ибо именно по ним можно определить, есть ли проблемы с самим железом. Да и наблюдаешь их раньше, чем все остальные параметры и настройки в Windows.
При подключении диска к USB-порту, должен:
-
загореться светодиод : почти все внешние диски оснащены светодиодами, которые начинают гореть (моргать) при их подключении к USB. Если светодиод не горит — возможна проблема с USB-шнурком, USB-портом (рекомендуется попробовать подключить к другому USB-порту, другим устройствам: компьютеру, ноутбуку) .

Светодиод на диске начал гореть
Так же если не горит светодиод (и накопитель невидим) — возможна проблема не с самим диском внутри корпуса, а с платой (контроллером). Если на диске нет важных данных — можно попробовать его вскрыть и подключить на прямую (как это делается — ссылка ниже).
Примечание : некоторые модели дисков могут при работе издавать легкие едва уловимые щелчки (это происходит перепозиционирование головок). Если диск у вас уже был в эксплуатации — то вы наверняка знаете как "шумит" ваше устройство .

Ремонт внешнего жесткого диска в домашних условиях // попытка восстановления работоспособности — https://ocomp.info/remont-vneshnego-zhestkogo-diska.html
К чему все выше написанное : просто если при подключении диска к нескольким компьютерам — он не подает никаких признаков жизни (не горит светодиод, неслышен звук движения внутри), то искать дальше причину его "невидимости" не имеет никакого смысла, т.к. на лицо проблема с железом (с проводами, с самим диском, с USB-портами).
Конфликт букв дисков
Будем считать, что диск подал признаки жизни, и теперь имеет смысл идти дальше
Каждому носителю информации: жесткому диску, оптическому диску, дискете и т.д. — при подключении к компьютеру, назначается автоматически буква (C:, D:, E: и т.д.). Бывает такое, что Windows, в следствии какого-либо сбоя или конфликта, назначает неправильно букву (либо вообще этого не делает!) — в результате носитель не отображается. Причем, случается это не так уж и редко.
Рекомендую для начала попробовать поменять букву диска. Для этого нужно открыть в Windows служебную программу — управление дисками .
Как открыть управление дисками (Windows 7/8/10):
- нажать кнопки Win+R ;
- ввести команду diskmgmt.msc ;
- нажать Enter (см. скрин ниже).

diskmgmt.msc — запускаем управление дисками
В списке дисков выберите внешний жесткий диск (если его там нет — переходите к следующему пункту статьи: к проблеме с драйверами) , щелкните по этой строке правой кнопкой мышки, и во всплывшем контекстном меню выберите "Изменить букву диска или путь к диску. " (как на скрине ниже).

Изменить букву диска
После чего, выберите любую другую букву и нажмите изменить (см. скриншот ниже) .


Проблема с файловой системой
В управлении дисками обратите внимание на то, как отображается диск. Если над ним "горит" черная полоса и написано "Не распределен" — то это значит, что диск просто не отформатирован.
Если жесткий диск новый — то такое случается довольно-таки часто (не все производители форматируют диск).
Чтобы отформатировать диск — в управление дисками выберите его в списке, и щелкните по нему правой кнопкой мышки, далее щелкните по варианту "Создать простой том" (см. скрин ниже) .
Примечание! При форматировании будут удалены все данные на диске! Если у вас на нем были раньше файлы, то скорее всего, произошел сбой, попробуйте сначала исправить ошибки на диске, об этом чуть ниже.

Диск не отформатирован
В следующем шаге вам нужно будет указать букву диска (выбирайте любую свободную), файловую систему (рекомендую NTFS), и задать размер тома (обычно на внешних жестких дисках этот параметр не меняют, делая один единственный том на весь размер диска).

Если ваш внешний жесткий диск уже был отформатирован , и вы не него уже копировали файлы, то отображение "не размеченная область" (или файловая система RAW) — может произойти из-за:
- неправильного отключение диска от USB-порта (например, когда шло копирование информации, а вы резко "выдернули" шнурок USB);
- могло произойти отключение питания: например, при отключении электричества, его скачках;
- при заражении некоторыми типами вирусов;
- при неисправности железки.
Чаще всего, все-таки, отображение файловой системы RAW связано с неправильным отключением диска. В этом случае, как правило, удается быстро исправить ошибки и вернуть диск к жизни.
Как проверить диск (данные не будут удалены, все останется на месте!)
Сначала необходимо запустить командную строку. Как это сделать:
- нажмите сочетание кнопок Win+R ;
- в строку открыть введите cmd нажмите Enter .

cmd — запуск командной строки
Далее в командной строке наберите команду chkdsk e:/f (где " e: " — это буква вашего диска). Проверка занимает всего несколько минут. Во многих случаях после такой простой процедуры, компьютер начинает видеть диск, файлы и папки остаются целыми и невредимыми.

Проверка диска // chkdsk
Альтернативный вариант запуска проверки : зайти в "Мой компьютер", кликнуть правой кнопкой мышки по диску (который нужно проверить) и в меню выбрать свойства (см. скриншот ниже).

Свойства диска / Этот компьютер (Мой компьютер)
Далее в меню "Сервис" запустите проверку диска на наличие ошибок (в процессе сканирования все найденное — будет исправлено) .

Сервис — проверить диск
Пару слов про телевизор.
В своей практике сталкивался еще с одной интересной причиной, из-за которой диск становится невидимым. Новый современный телевизор (с какими-то функциями SmartTV) — при подключении диска, попросил пользователя согласиться с его разметкой. Тот согласился, и вроде бы все нормально записывалось на него.
Но при подключении диска к компьютеру — тот отказался его видеть. Суть в том, что телевизор отформатировал диск в другую файловую систему. После форматирования в файловую систему NTFS — все стало работать "как нужно" (исправляется проблема — так же, через управление дисками, никаких доп. программ не требуется) .
Конфликт или отсутствие драйвера
Если ваш внешний жесткий диск не виден в управлении дисками — я рекомендую проверить, а установлены ли драйвера на него.
Вообще, Windows 7, 8, 10 при подключении к компьютеру флешки или того же внешнего диска, автоматически устанавливают драйвера. Но в некоторых случаях, такого не происходит (сложно сказать почему, то ли диск не "обычный" и для него нет стандартных драйверов в "загашнике" системы, то ли происходит какая-то ошибка и конфликт с другими драйверами, то ли еще из-за чего. ).
Если драйвер для вашего диска не будет установлен — то в управлении дисками вы свой диск не найдете.
Чтобы проверить установку драйвера, откройте диспетчер устройств . Для этого:
- нажмите сочетание кнопок WIN+R ;
- в появившемся окне введите команду devmgmt.msc и нажмите Enter (скрин ниже, работает в Windows 7, 8, 10).

Запуск диспетчера устройств — devmgmt.msc

В диспетчере устройств откройте вкладку "Дисковые устройства" . Далее обратите внимание на то:
- Есть ли в списке ваше устройство, отображается ли оно вообще;
- Проверьте так же вкладку "Другие устройства" — в ней отображаются устройства, для которых нет драйверов.
- Нет ли напротив вашего диска восклицательного желтого знака (если есть — значит драйвер для вашего диска не установлен). Пример показан на скрине ниже.

Слева: всё нормально с драйвером (WD Elements) // Справа: отсутствие драйвера (желтый восклицательный знак) WD My Passport
Как обновить драйвер для диска:
- Самый простой и легкий способ — воспользоваться какой-либо программой для авто-обновления драйверов: https://ocomp.info/update-drivers.html
- Зайти на сайт производителя жесткого диска и скачать драйвер там;
- Можно попробовать в диспетчере устройств нажать кнопку "Обновить конфигурацию оборудования" (скрин ниже).

Обновить конфигурацию оборудования
Нехватка питания
Довольно часто проблемы с внешними дисками случаются из-за нехватки питания. Особенно, если у вас к одному USB-порту подключено сразу несколько устройств.
Характерная черта, при нехватки питания: диск сначала вроде бы отображается нормально, но как только вы захотите что-то скопировать на него или прочитать, он становится недоступным (или просто зависает).
Как можно исправить проблему: попробуйте купить Y-образный шнурок (фото представлено ниже) и подключить диск сразу к двум портам USB. У меня такое случалось с некоторыми дисками, которые становились невидимыми через несколько секунд, при попытки их подключения к USB-портам ноутбука.

Y-образный шнурок USB для подключения внешнего HDD
Совет! Если вы подключаете внешний HDD к ноутбуку, и он его не видит — попробуйте его подключить к стационарному компьютеру (или к другому устройству). Возможно, что на другом устройстве — диск будет работать как положено.
Так же хорошим выходом может стать USB-разветвитель с дополнительным источником питания. Пример такого разветвителя показан на фото ниже.

USB-разветвитель с блоком питания
PS
Некоторые типы вирусов (да и антивирусы, кстати) могут блокировать подключение внешних носителей и устройств. Поэтому рекомендую так же:
- попробовать подключить свой диск к другому ПК/ноутбуку;
- проверить ПК на вирусы альтернативным ПО. О том, как это сделать, рассказано в этой инструкции: https://ocomp.info/esli-antivirus-ne-v >*
На этом статью завершаю, надеюсь проблему решите (или хотя бы узнаете в чем причина) !
За дополнения по теме — заранее признателен.
Статья откорректирована: 27.01.2019
Давайте проверим следующее. Подключите ваш жесткий диск к компьютеру, откройте Диспетчер Устройств (введите это в поиске) и пройдите на вкладку Дисковые Устройства. Отображается ли ваш жесткий диск тут?

