
Специалисты в области электротехники часто задают вопрос, как начертить электрическую схему, и какую программу использовать для черчения схем? В этой статье я хочу высказать свое мнение относительно этого вопроса. Возможно, оно поможет кому то в своем выборе.
Все программы для создания электрических схем, можно разделить на три категории:
- Системы автоматизированного проектирования электрооборудования (к ним относятся такие программные комплексы, как ElectriCS — приложение для AutoCAD, КОМПАС-Электрик V8 Plus Express совместно с КОМПАС-График и Системой проектирования спецификаций).
Данную категорию отличает сложный интерфейс, очень высокая стоимость и для работы с этими программами требуется специальная подготовка. Эту категорию программных продуктов целесообразнее всего применять в крупных проектных организациях. - Ко второй категории я отнес универсальные программы, которые более простые в работе, но позволят не только легко начертить электрическую схему, но и выполнить другие необходимые в работе инженера функции, тем самым заменить множества других программ (к ним можно отнести такие программы как Visio и ConceptDraw а также узкоспециализированные программы для черчения электрических схем, такие как Schemagee, PlainCAD).
Программы этой категории отличаются простотой в использовании, не требуют специальной подготовки для использования, и не высокой стоимостью.
В организациях, где требуется регулярно чертить электрические схемы, оформлять техническую документацию, применение этих программ, по моему мнению, наиболее целесообразно. - К третьей категории можно отнести простенькие программки с ограниченной функциональностью для черчения электрических схем. Их тоже много, но я бы отметил одну из них. Это бесплатная программа sPlan, которая может быть полезна для единичного черчения простеньких схем, а так же для начинающих радиолюбителей.
Упомянутые здесь программы приведены лишь для примера. На самом деле их в десятки раз больше, и выбрать из них наиболее приемлемую для использования электротехническим персоналом, задача не из простых. Во первых все их нужно иметь в наличии, во вторых иметь кучу свободного времени для их тестирования.
Поэтому я приведу здесь слегка утрированное, но близкое к истине сравнение: предположим, что черчение электрических схем для электрика, это доставка продуктов питания по торговым точкам в пределах одного города, тогда:
программа из первой категории — это транспортный самолет,
программа из второй категории — автомобиль,
а программа из третьей категории — велосипед.
Из приведенного сравнения, можно заметить, что для доставки грузов по городу, использовать самолет не рационально. Самолет сложен в управлении, требуется летный и обслуживающий персонал. . В общем дорого и глупо.
Можно для перевозки грузов пользоваться и велосипедом. за то бесплатно.
Рациональнее всего воспользоваться автомобилем, и управлять не сложно, и по остальным критериям подходит. Нужно знать дополнительно правила дорожного движения. (В случае с черчением электрических схем, стандарты на обозначения условные графические в схемах, и правила оформления электрических схем, то есть, знать ГОСТы.)
В свое время я опробовал много программ для черчения электрических схем, да и в настоящий момент не упускаю случая, что бы опробовать вновь выпущенный продукт. Практически все производители программ, представляют демо-версию для тестирования.
При выборе программы для черчения электрических схем, я, вероятно, как и многие начинающие пользователи ПК, в первую очередь, конечно же, обратил внимание на программы из первой категории. Хотелось, что бы "круто". Но через несколько месяцев, от этой затеи пришлось отказаться. Или я слишком глуп, или руководства по работе с этими программами написаны не понятно, или же прав был тот специалист, который написал на одном из форумов: Черчение схем в АвтоКАД, то же самое, что забивание гвоздей сотовым телефоном.
В итоге, я как инженер-электрик, остановил свой выбор на программе Visio. Выпускается она в двух комплектация: Office Visio Professional и Office Visio Standard. Для черчения электрических схем, вполне достаточно пользоваться Visio Standard, которая в два раза дешевле чем Visio Professional.
За более чем шестилетний срок знакомства с ней, я оценил её достоинства и недостатки (в рамках моих потребностей) и хотел бы кратко описать её возможности. Функции, которыми я не пользуюсь или пользуюсь редко, я описывать здесь не буду, так как о них достаточно подробно освещены на сайте производителя, это визуализация разнородных информационных структур с разнообразными взаимосвязями (графики, диаграммы, структурные и функциональные схемы, и т.п.)
Для черчения электрических схем, основными положительными характеристиками Visio, являются:
- Удобная система создания схем, методом перетаскивания готовых трафаретов УГО из окна трафаретов на рабочий лист чертежа. При этом все трафареты находятся перед глазами, обеспечено удобное переключение между библиотеками, все действия наглядны и сведены к минимуму. Имеется инструмент "Штамп" для отображения однотипных трафаретов.
- Отключаемые инструменты "Привязать" (к сетке, маркерам, вершинам, точкам соединения), силу привязки которых можно плавно регулировать, повышают точность установки элементов схем и соединителей при высокой скорости черчении.
- Продуманная работа с помощью "горячих" клавиш позволяет исключить дополнительные операции при копировании, дублировании элементов и участков схем.
- Для создания дополнительных трафаретов УГО, не требуется дополнительных приложений (для большинства программ отнесенных мной ко второй категории, необходимо приобрести дополнительное приложение для создания трафаретов). Созданный трафарет УГО, или фрагмент схемы можно быстро сохранить для последующего использования, перетащив на окно библиотеки фигур.
- При работе с инструментами масштаба документа и размерами страниц, невозможно найти функции, которые бы не устраивали или отсутствовали.
- Настройки печати, позволяют распечатать документ в масштабе и печать документов большого формата на принтере А4.
- Поддерживаются следующие форматы документов:
- Формат чертежей AutoCAD (DWG, DXF)
- Сжатый расширенный метафайл (EMZ)
- Расширенный метафайл (EMF)
- Формат GIF (GIF)
- Формат JPEG (JPG)
- Формат PNG (PNG)
- Сжатый масштабируемый векторный рисунок (SVG, SVGZ)
- Формат TIFF (TIF, TIFF)
- Точечный рисунок Windows (BMP, DIB)
- Метафайл Windows (WMF)
Основным недостатком (для черчения схем) Visio, является отсутствие в её составе полноценной библиотеки условных графических обозначений элементов электрических схем. Скудный набор трафаретов электрических элементов, входящий состав Visio не соответствует ГОСТ.
Для устранения этого недостатка, я создал библиотеку условный графических обозначений GOST Electro for Visio, трафареты которой соответствуют Российским стандартам и по удобству использования, функциональности, намного лучше, входящих в состав программы. (Данная библиотека совместно с видеокурсом по черчению электрических схем в Visio, входит в состав комплекта для черчения электрических схем).
Такие недостатки, как автонумерация и автоматическое создание спецификаций, для меня не являются значимыми, так как я категорически против этих функций.
К примеру, что бы программа пронумеровала элементы схемы, ей необходимо задать алгоритм (направление нумерации, начальное и конечное значение, и т.д.). Для приведенной ниже простейшей схемы управления асинхронным двигателем, я этого сделать не смог. Элементы схемы, относящиеся к одному пускателю, выделены на схеме красным цветом, и согласно правил имеют одинаковое обозначение КМ1, для катушки пускателя, силовых контактов, и контактов цепей управления.

Как видно из представленной схемы, проще проставить сто раз позиционные обозначения самому, чем один раз составить алгоритм для автоматический нумерации. Хотя в Visio есть инструмент автонумирации, но его целесообразно использовать лишь в некоторых случаях.
Автоматическое составление спецификация, для меня так же не является необходимой функцией. Возможно, эта функция полезна проектировщикам, я же предпочитаю делать это сам. Перед составлением спецификации, я изучаю каталоги, прайсы, звоню поставщикам и уточняю наличие выбранных комплектующих, сравниваю цены. В случае, если размеры конечного устройства (шкафа, панели) имеет значение, делаю схему размещения аппаратов, и в случае необходимости корректирую спецификацию.
"По щучьему велению", может получится, только типовой проект с пометкой: предварительно тщательно проверить.
В общем для черчения электрических схем, Visio плюс библиотека УГО GOST Electro for Visio, для меня в настоящий момент является оптимальным вариантом.
В заключение хочу сказать, что данная статья ни в коем случае не является рекламой. Я высказал только свое личное мнение. В какой программе чертить схемы, решать Вам.
Визио Professional от Microsoft — это универсальный технический способ, придуманный с целью, внедрения в офисные задачи эффективного и наглядного инструмент подачи визуальной информации.

Каждый профессионал, в любой сфере применения своего трудового потенциала, остро нуждается в эффективных методах демонстрации проделанной аналитической работы.
Программный продукт Визио от компании Microsoft предоставляет возможность упорядочить большинство данных посредством их демонстрации в виде разнообразных программ, креативных шаблонов, насыщенных моделей баз данных, ярких графиков, в том числе эффектных диаграмм.
Графические и структурные схемы, создаваемые этой программой, успешно применяются в аналитиках о выполненных задачах, построении оптимальных производственных процессов, учёте прохождения стадий определённого проекта, мониторинга состояния человеческих или финансовых ресурсов и многого другого.

Визио Professional — это мега-функциональный программный комбайн, обладающий мощнейшим интерфейсом с возможностью создания шаблонных проектов и развития собственных методов построения и демонстрации данных. Визио удовлетворит любые потребности в стандартных макетах. Глупо не попробовать самому ощутить богатство набора инструментария и функциональности программы! Программное решение от Microsoft — находка в поиске отличного векторного графического редактора с фактически неограниченным функциональным набором средств! С помощью Microsoft Office Визио — быстро и эффективно создаются чертежи и схемы, дополняемые качественными встроенными элементами. С легкостью происходит редактирование стандартных объёмных и плоских фигур, отрисовка деталей и частей. При этом изображения создаются посредством векторов. Приложение Визио — это совсем не инженерная программа, требующая особых математических знаний или навыков программирования. С нею легко справится рядовой менеджер при построении блок-схем эффективной организации бизнес-процесса на предприятии. Максимально простой интерфейс позволяет быстро овладеть тонкостями работы Визио, разобраться в доступных опциях, настроить программу "под себя". В общедоступных источниках информации просто раздобыть необходимые подсказки по применению программы, а также ответы на часто возникающие вопросы.
Прямая ссылка
Торрент файл
Схемы в Visio
Для того создать проект освещения маленького помещения, совсем не обязательно быть «прокаченым» проектировщиком, и иметь дорогое, сложное программное обеспечение, которое доступно исключительно подготовленным пользователям. При использовании доступных сервисов, либо программного обеспечения, совершенно не требующего больших затрат либо времени на прохождение обучения, можно создать действительно качественный проект самостоятельно.
Для расчета освещения, необходимо сделать расчет нагрузок, а также выбрать аппараты защиты. После необходимо составить спецификацию изделий, а затем рассчитать стоимость проекта. Для этого можно воспользоваться программами либо сервисами, которые описаны в статье под названием: О программах расчета либо проектирования системы электроснабжения зданий, которая доступна на официальном сайте iElectro.
В данной статье, я на наглядных примерах расскажу, как при помощи простой и компактной программы Visio, а также созданных самостоятельно трафаретов условных графических обозначений выполнять чертежи либо схемы для проекта по освещению помещения.
Существует много путей для решения этой задачи. Сегодня мы, рассмотрим один путь, усвоив который каждый желающий сможет самостоятельно:
1. Начертить подробный план квартиры либо здания,
2. Создать схему осветительной сети,
3. Начертить схему розеточной сети,
4. Создать однолинейную схему по электроснабжению в квартире.
Эти уроки, на которых я при помощи примеров покажу, как правильно начертить различные схемы, а также познакомлю с инструментами либо возможностями Visio, рассчитаны преимущественно на начинающих пользователей компьютера. Изучив эти уроки, Вы сможете создать собственный проект любой сложности самостоятельно.
Пользователи Комплекта, предназначенного для черчения различных электрических схем, в данном материале найдут также массу полезной информации. Для создания чертежей, которые рассмотрены в этой статье, используются иные способы, а также другие инструменты. Они не использовались во время черчения проекта электрических принципиальных схем, представленных в видео-уроках.
Более опытные пользователи утилиты Visio, возможно найдут действительно интересные моменты использования различных инструментов программы, а может, предложат собственные варианты решения поставленной нами задачи, которые я обязательно опубликую на данном сайте. Теперь приступим к делу.
Эскиз квартиры с четкими размерами комнат. На его основе нужно начертить точный план:
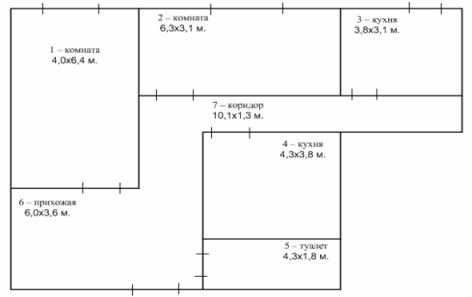
Для создания плана квартиры мы используем утилиту Visio.
Для начала запускаем Visio.
Теперь в меню Файл нажимаем на команды Создать, Карты, а также планы этажей. После выбираем команду План этажа.
Данный шаблон по умолчанию будет автоматически открыт на странице с масштабированием документа размером А1, а также в масштабе 1:50, при этом с альбомной ориентацией.
Исходный размеров квартиры, у нас это – 14,1 на 10 м., опираясь на него, выбираем подходящий размер страницы, а также масштаб:
Заходим в меню Файл и выбираем команду под названием Параметры страницы.
Теперь, В закладке под названием Размер страницы нужно выбрать предложенный размер А3.
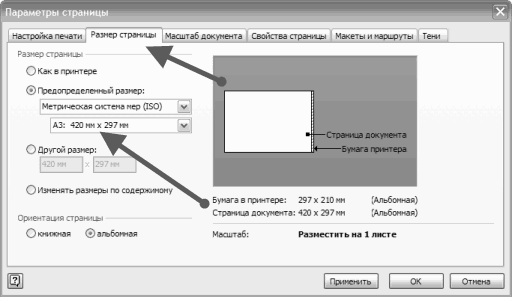
Далее, в закладке Масштаб объекта выбираем предложенный масштаб 1:50.
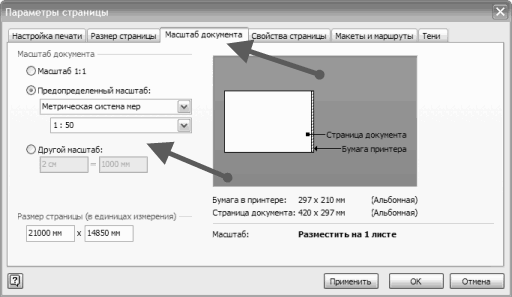
Производим необходимую настройку инструментов программы:
На панели инструментов под названием Вид, включим инструмент названный Размер и положение.
Затем, на панели инструментов под названием Привязать и приклеить, оставляем включенным только один пункт под названием Привязка к рамке выравнивания.
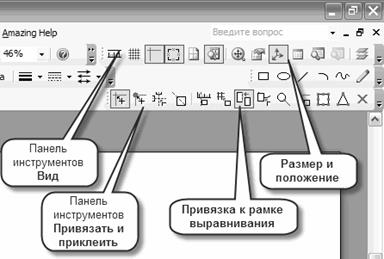
Из набора элементов в меню Структурные элементы, который расположен слева на панели под названием Фигуры, нужно перетащить на страницу вашего документа необходимую фигуру и Место. Теперь, последовательно нажимая как на панель Размер и положение, так и на кнопку Ширина и Высота, вводим значение высоты и значение ширины. Оно должно соответствовать точной длине и ширине помещения 1.
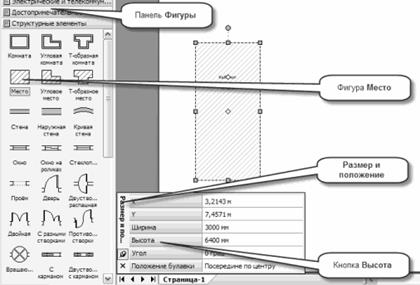
Повторяем пункт шестой, для каждой комнаты в квартире, располагая все полученные фигуры на плане. Получаем такое изображение:
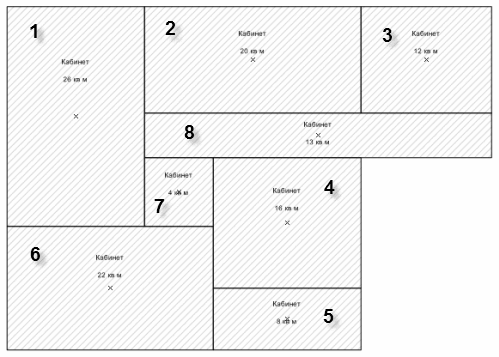
Для фигуры Место, которая окружена другими фигурами, например, под номером семь, устанавливать размеры не нужно. Достаточно разместить фигуру на подходящее место, и щелкнуть по ней мышью. Теперь нужно выбрать из открывшегося меню Автоподбор размеров. Так фигура примет конкретный размер.
Для изменения исходного масштаба отображения документа при работе, пользуемся таким способом: Удерживаем клавишу Ctrl, одновременно прокручивая колесо мыши.
Помня, что области 6, 7 либо 8, не имеют меж собой перегородок, выполняем такие действия:
Удерживаем клавишу Ctrl, щелкая по очереди на каждую из данных областей. Выделяем все 3 фигуры.
Щелкая на выделенные фигуры правой кнопкой мыши, нужно выбирать из контекстного меню именно пункт Объединение.
Нажимая левую кнопку мыши, выделяем все имеющиеся фигуры. Щелкая на выделенных вами фигурах правой кнопкой мыши, выбираем из контекстного меню в списке пункт под названием Преобразовать в стены…
Теперь, в появившимся окне, нужно выбрать пункты, которые соответствуют рисунку:

Нажимаем OK, и готовый рисунок 5, программа преобразует в квартиру со стенами.
Стену с окнами, которая расположена сверху, нужно выделить левой кнопкой мыши, а после удалить, нажав клавишу Delete, так как она наружная.
Из набора различных элементов Структурные элементы, который расположен слева на панели под названием Фигуры, перетаскиваем на открытую страницу документа фигуру под названием Наружная стена.
Теперь нажимаем на панель под названием Размер и положение, а в ней зажимаем кнопку Длина. После вводим значение, у нас это 14,1 м. Теперь нужно установить её вместо удаленной. Для этого используем мышь, а также клавиши вправо, влево и вверх, вниз (тут для повышения точности в передвижении объекта до одного пикселя, используем клавиши передвижения вместе с нажатой кнопкой Shift).
Затем, нужно установить на плане все окна и двери. Для этого из набора элементов под названием Структурные элементы, нужно выбирать и перетащить на страницу готового документа все фигуры и установить их в места для их расположения. Все объекты автоматически займут свое законное положение в проеме конкретной стены. Для изменения размеров всех дверей и окон, используем уже знакомый инструмент под названием Размер и положение. Чтобы изменить направление открытия дверей либо окон выделите конкретную фигуру либо фигуры. Щелкните по ним правой кнопкой мыши. Теперь в контекстном меню выбираем необходимую команду направления открытия.
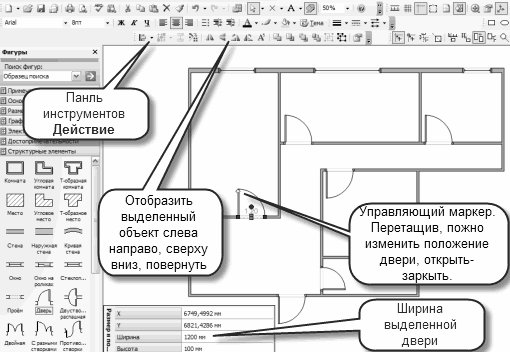
Если необходимо, можно добавлять к готовым стенам размерные линии. Чтобы они появились нужно щелкнуть правой кнопкой мыши по фигуре стены, а после в контекстном меню выбираем команду Добавить размер. Изменяем, положение размерных линий, а также размерного текста, перетаскивая управляющий маркер. Для того чтобы добавить дополнительные размеры на ваш план, в меню под названием Файл нужно выбирать команды Фигуры, а также Дополнительные решения Visio и Размеры. Выбираем, а затем перетаскиваем на страницу нашего документа необходимые фигуры размеров.
Для этого проекта нанесем на готовый план квартиры назначение всех помещений, и их точные размеры. Чтобы сделать это, в меню под названием Вставка выбираем команду Надпись (либо нажимаем кнопку Текст, расположенную на панели инструментов Стандартная). В случае не отображения кнопки Текст, щелкаем на стрелку, которая расположена рядом с кнопкой под называнием Блок текста. Теперь выбираем пункт Текст.
Щелкаем страницу в любое место или, нажимая и удерживая кнопку на мыши, перемещаем указатель, пока рамка готового текстового блока не будет нужного размера. Вводим текст. Повторяем с каждым блоком текста, который нужно добавить. Готовые текстовые блоки также можно переместить в другое место. Двойной щелчок на текстовый блок позволит изменить уже введенный в него текст.
Сохраняем готовый документ. В будущем он понадобится для создания осветительной, а также розеточной сетей.
Скачайте Microsoft Visio с официального сайта
Microsoft Visio — программа для создания схем, блок-схем, организационных диаграмм, планов и много другого.
Скачать бесплатно Microsoft Visio без регистрации
Преимущества
Качественно
Большой функционал для реализации схем.
Быстро
Легкое создание блок-схем в один клик.
Инновационно
Последние технологических решения.
Для структурирования и компоновки информации определенных диаграмм служит программа Microsoft Visio. Полученный результат впоследствии можно демонстрировать. У данной разработки удобный, быстро настраиваемый интерфейс. Но настроек и инструментов в нем много. Так что есть возможность поэкспериментировать с необычной подачей данных.
Visio положительно оценена многими специалистами, деятельность которых связана с информационными технологиями. Тех, кто занимается аналитикой и разработкой, кому нужно постоянно обновлять, изменять данные о различных процессах и инфраструктуре.
Программа оказывает неоценимую помощь тем людям, которые не являются художниками или технологами, но которым требуется организовать графическое представление данных. Возможностей много: это разнообразные, отражающие сложные процессы диаграммы, структурированные организационные сведения, благодаря встроенной галерее фигур, можно создать оптимальное изображение.
Visio предлагает своим пользователям богатым набор шаблонов. С их помощью можно наладить работу своего уникального центра по обработке и управления данными. Можно настроить систему безопасности, внести необходимые добавки в свой сайт. Существуют и другие возможности этой разнообразной программы
Кому эта программа пригодится?
Данное приложение понадобится тем людям, которым надо организовать доступное представление требуемой информации. Можно структурировать технические данные и данные по бизнесу. Есть возможность устраивать планировку и управление активов.
С помощью Visio можно связать в единую диаграмму сведение из различных источников. Затем – подробно показывать эти данные в реальном времени.
Почему стоит выбрать Visio?
Да – Visio не первое офисное приложение (вспомним хотя бы PowerPoint или Word). Но именно для создания диаграмм Visio – среди самых лучших. Он существенно сохраняет время, при этом позволяя качественно выполнять работу.
Что можно сделать с помощью данного приложения:
- Можно перевести данные в диаграмму. Также, если требуется создать отчет – извлечь данные из диаграммы;
- объединяйте разные объекты;
- связуйте чертеж и внешние данные;
- масштаб диаграммы можно менять, чтобы достичь нужной точности;
- чтобы сформировать выверенные графические изображения – импортируйте САПР-чертежи;
- можно добавлять интерактивные поля данных.
Если нет навыков в рисовании, можно ли работать на Visio?
Это программа разрабатывалась, в том числе и для новичков. В ней уже есть множество шаблонов и подходящих фигур. Информация перерабатывается в наглядную и представительную диаграмму всего за несколько нажатий на клавиши.
После того как вы выберете приглянувшуюся тему для оформления чертежа, можете оперативно менять стилистику и цветовую палитру и текст.
Когда диаграмма уже создана, всегда имеется возможность её переформатировать по своему усмотрению, сделать более привлекательной благодаря другому фону или изменить стилистику её фрагментов.
Скриншоты
Видео
Отзывы

Спасибо большое! Помогли в создании блок-схем!

Visio очень помогла! Пробовал аналоги — хуже!
Скачать программу Microsoft Visio
Microsoft Visio — это лучшая программа для создания схем, блок-схем, организационных диаграмм, планов и много другого!







