8 495 980 24 00
- Нажмите «Пуск», «Панель управления», «Сетевые подключения».
- Нажмите «Создание нового подключения», появится окно «Мастер новых подключений».
- Затем нажмите «Далее». В окне выбора «Типа сетевого подключения» выберите «Подключить к Интернету» и нажмите «Далее».

- В следующем окне выберите «Установить подключение вручную» и нажмите «Далее».

- Выберите — «Подключение к Интернету» — «Через высокоскоростное подключение запрашивающее имя пользователя и пароль» и нажмите «Далее».

- Далее Вам будет предложено ввести имя поставщика услуг. Введите NETBYNET и нажмите «Далее».

- В следующем окне Вам необходимо ввести Ваш «Логин» и «Пароль». Узнать логин и пароль Вы можете в «Памятке абонента» или в службе техподдержки компании. После ввода имени пользователя и пароля нажмите «Далее», а затем «Готово».


- Появится окно «Подключение: NETBYNET».

Интернет
- Тарифы
- Инструкции
- 802.1x
- PPPoE
- Wi-Fi
- VPN
Полезное
- Безопасность
- Почта @psu.ru
- Скорость соединения
- О проекте
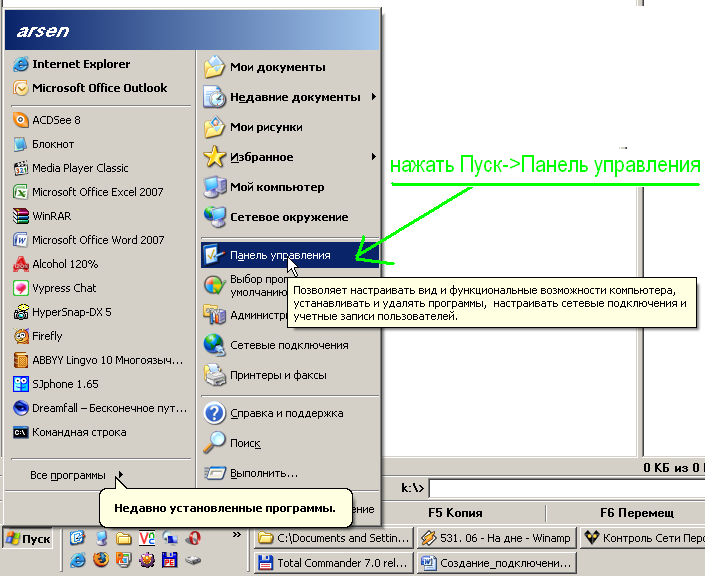
Жмем "Пуск" затем кликаем по "Панель управления"
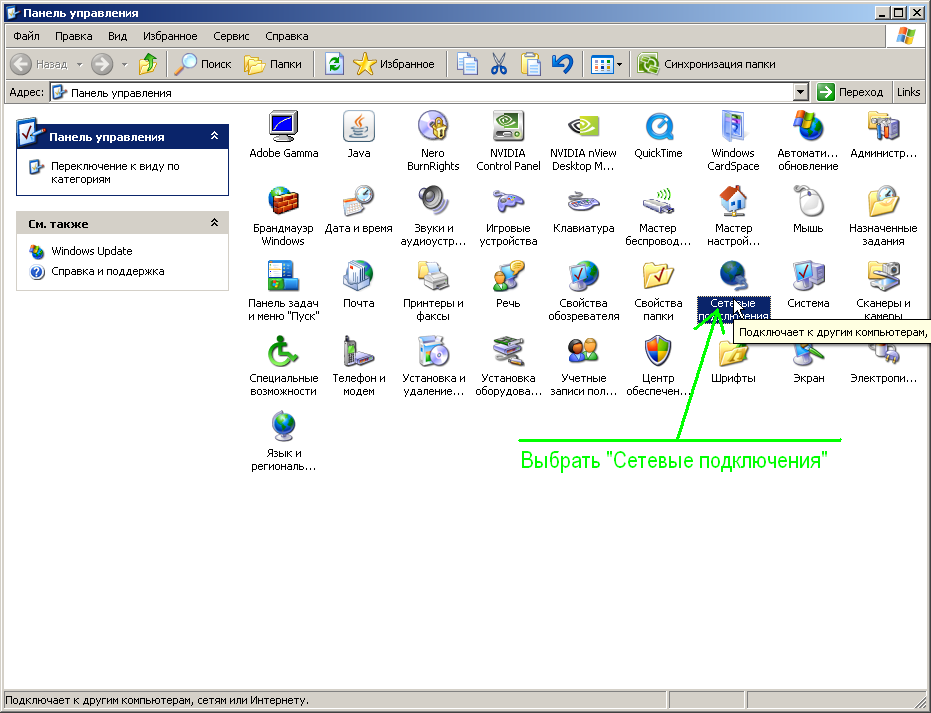
Окрываем "Сетевые подключения"
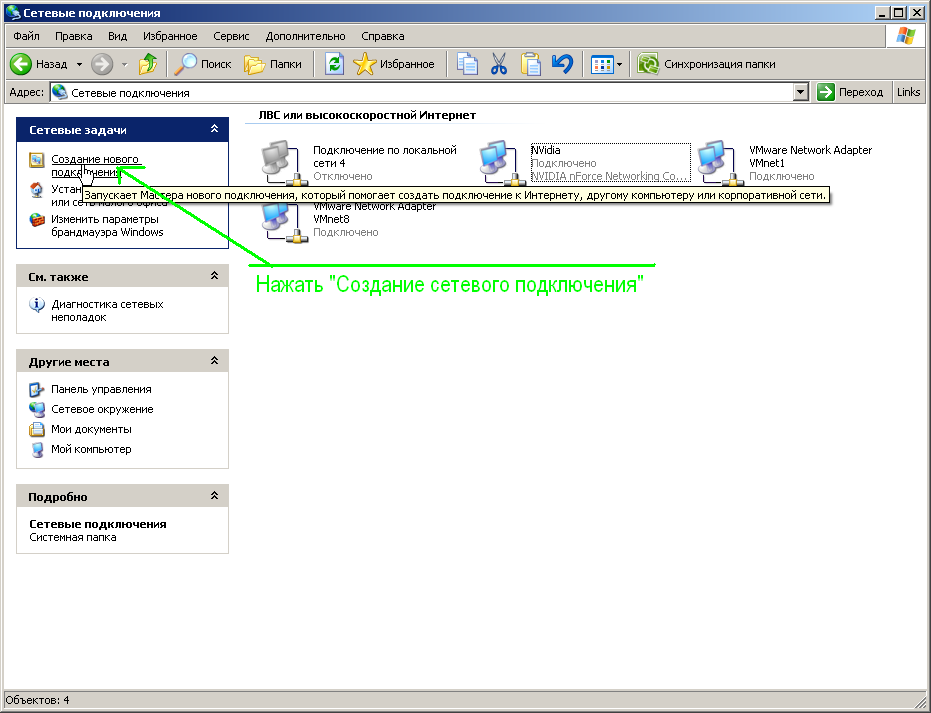
В меню "Сетевые задачи" выбираем "Создание нового подключения"

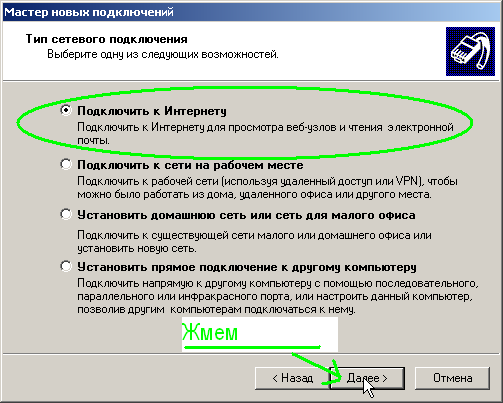
Оставляем активной кнопку напротив "подключение к интернету". Жмем "Далее"

Выбираем "Установить подключение в ручную" и жмем "Далее"

Выбираем "Через высокоскоростное подключение, запрашивающее имя пользователя и пароль". Жмем "Далее"
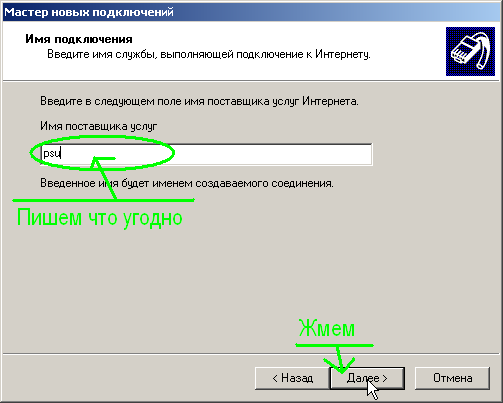
В поле "Имя поставщика услуг" пишем что душе угодно. Например psu.
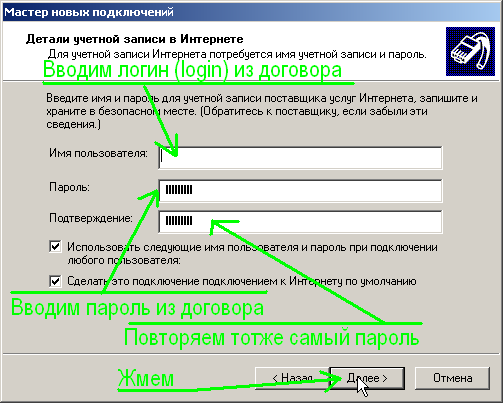
В поле "Имя пользователя" пишем логин (он же login) это то самое имя которое Вам выдали в инетцентре при регистрации и которое записано у Вас в договоре
В поле "Пароль" пишем пароль выданный в инетцентре и который также прописан у Вас в договоре. (Пароль держим в тайне а договор съедаим дабы никто не ходил за наш счет в инет). И следим за раскладкой клавиатуры в которой вводим пароль
В поле "Подтверждение" снова вводим тотже самый пароль.
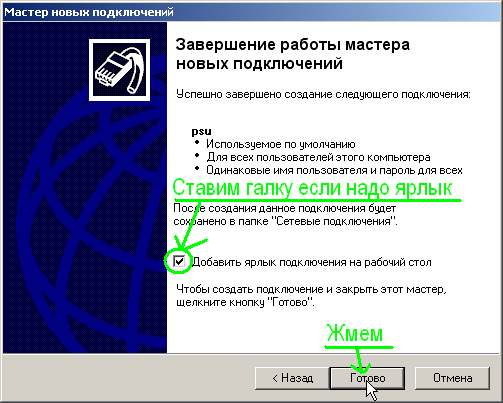
ставим галку "Добавить ярлык подключения на рабочий стол" если надо ярлык на рабочем столе которым можно будет запускать соединение и отключаться. Жмем "Далее"

Все, теперь подключение настроено, осталось только подключиться.
В поле "Пользователь" вводим логин. Если там стоит уже нужный логин то его и оставляем.
В поле "Пароль" вводим пароль к инету. При этом следим за раскладкой в которой вбиваем пароль!
Оставляем галку "Сохранять имя пользователя и пароль" если хотим чтобы пароль и логин сохранялись после отключения соединения и их не приходилось вводить повторно. При этом надо выбрать будет ли сохраняться пароль только для той учетной записи под кторой Вы сейчас сидите в windows или для всех учетных записей (в последнем случае любой кто будет за Вашим компьютером сможет выйти в интернет за Ваш счет)
Ну и наконец жмем "Подключение".
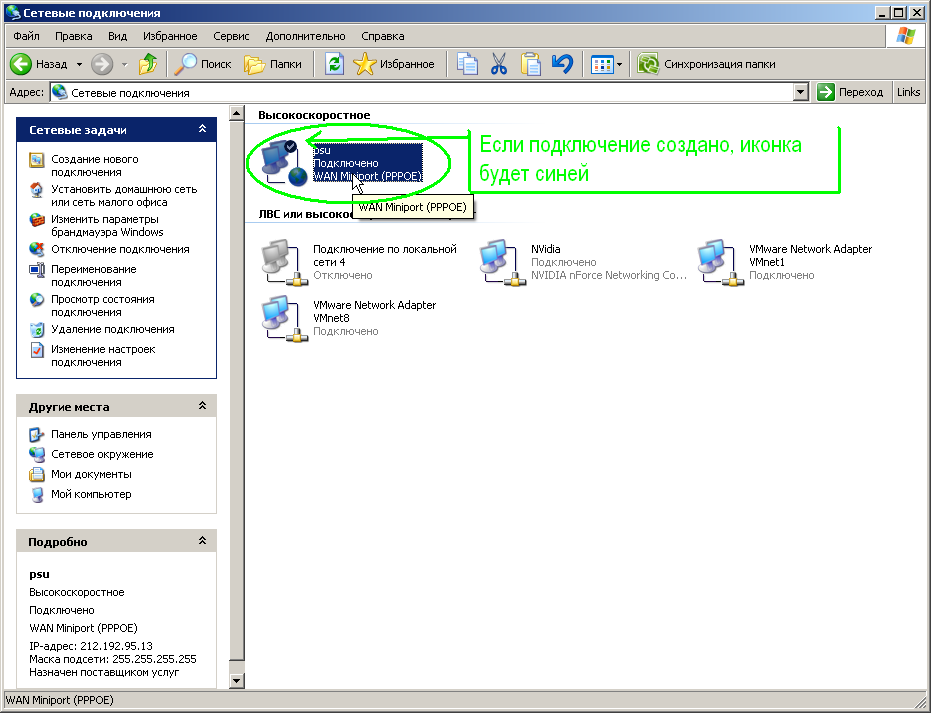
Если наше подключение заработало (стало активным), то иконка нашего подключения станет синей.
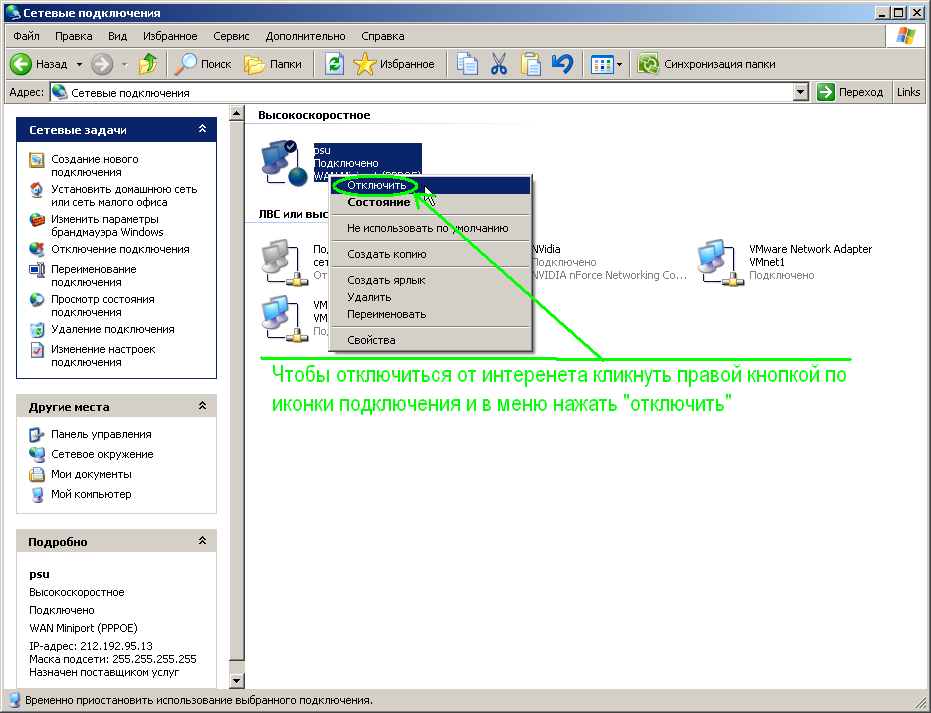
Чтобы отключиться от интернета: кликаем правой кнопкой мыши по нашему интернет подключению по PPPoE и нажимаем кнопку "отключиться".
(Соответсвенно если надо посмотреть сколько пришло/ушло пакетов по PPPoE соединению выбираем "состояние", а если надо отключить встроенный виндозный брандмауэр или расшарить папки в интернет или сеть ПГУ выбираем "свойства" и капаемся там. Если надо удалить подключение жмакаим "Удалить"
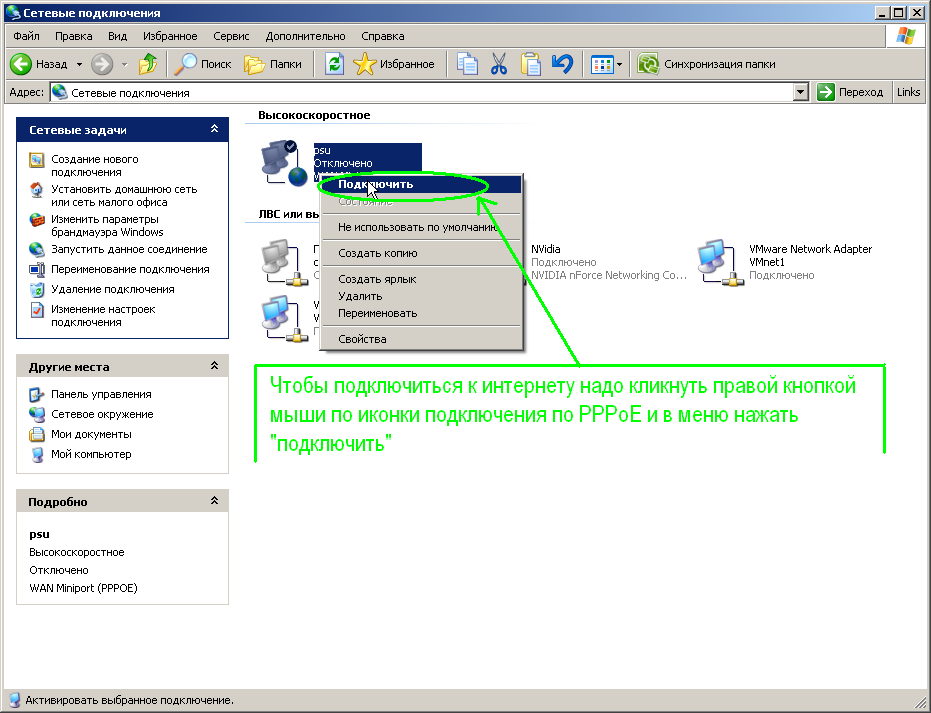
Иконка подключения по PPPoE будет серой если соединение отключено. Для его подключения опятьже кликаем правой кнопкой мыши по подключению и выбираем "Подключить".
1) При включении PPPoE интернет появится только через 2-5 минут.
2) Если Вы все сделали по инструкции а соединение по PPPoE не включается и вылазит какаято ошибка с таймером. то:
а) Ввели неправильно логин или пароль. Попробуйте ввести снова.
б) Соединение блокирует Ваш брандмауэр. Попробуйте отключить и попытаться подключиться. Если подключиться удастся, запустите брандмауэр и настройте его работу с сетью PPPoE.
в) Ваш аккаунт блокирован за распространение вирусов. Проверить блокировку вы можете самостоятельно в биллинге.

Интернет
- Тарифы
- Инструкции
- 802.1x
- PPPoE
- Wi-Fi
- VPN
Полезное
- Безопасность
- Почта @psu.ru
- Скорость соединения
- О проекте
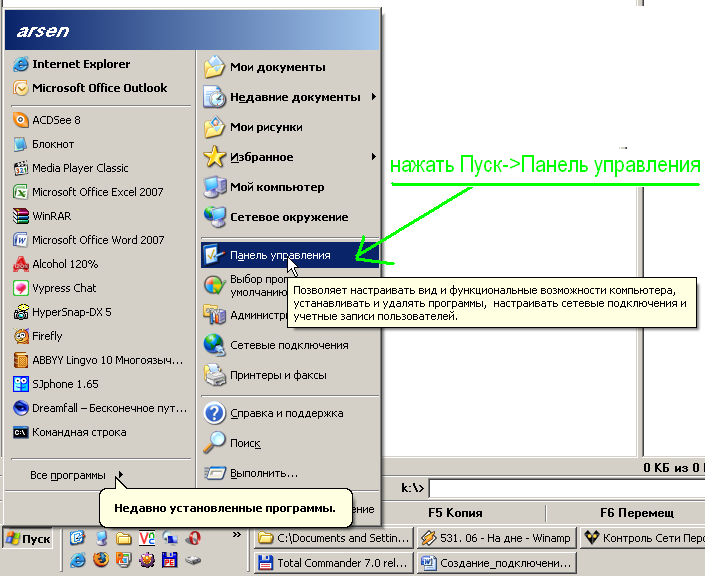
Жмем "Пуск" затем кликаем по "Панель управления"
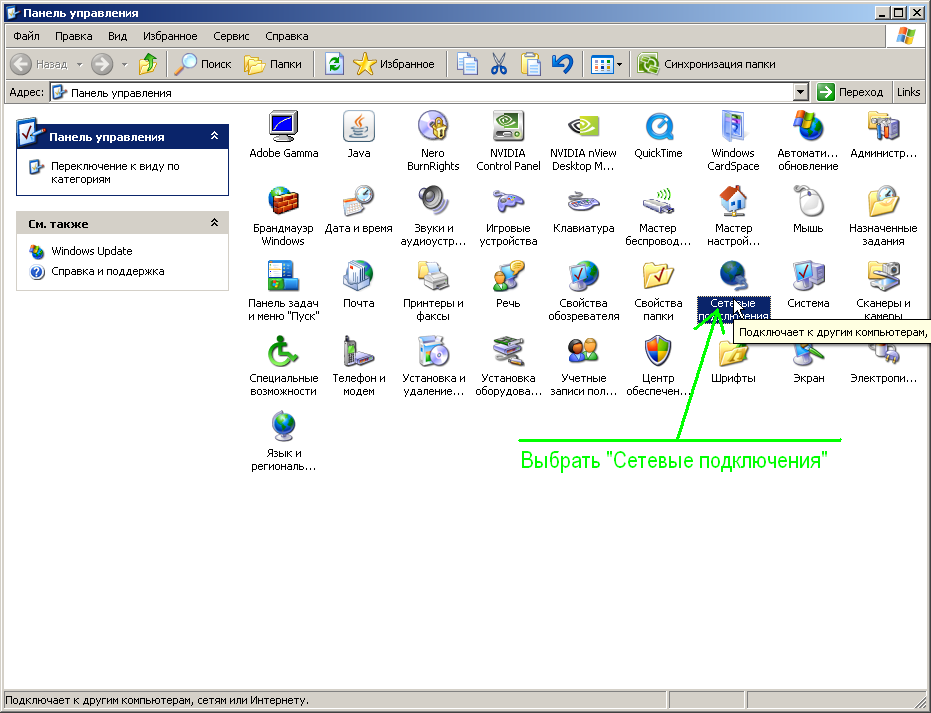
Окрываем "Сетевые подключения"
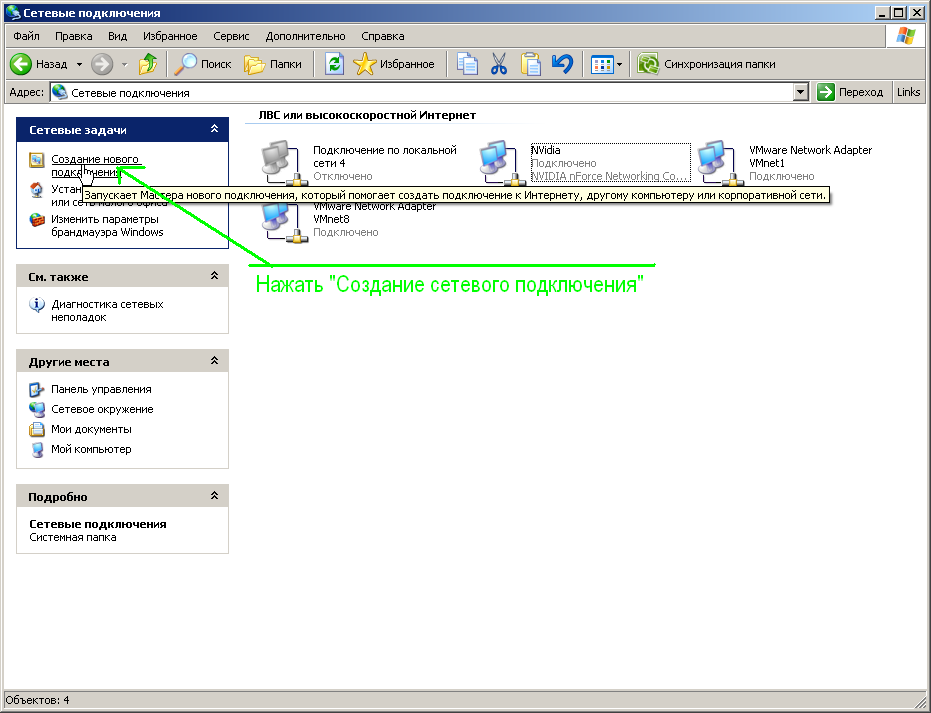
В меню "Сетевые задачи" выбираем "Создание нового подключения"

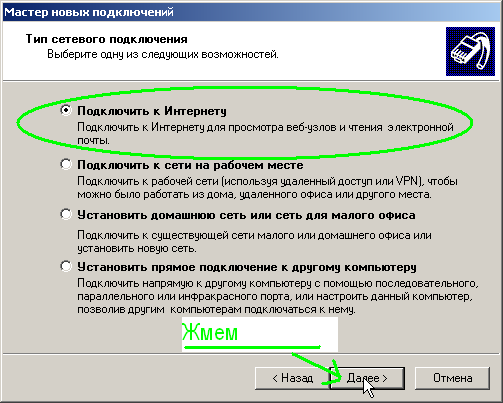
Оставляем активной кнопку напротив "подключение к интернету". Жмем "Далее"

Выбираем "Установить подключение в ручную" и жмем "Далее"

Выбираем "Через высокоскоростное подключение, запрашивающее имя пользователя и пароль". Жмем "Далее"
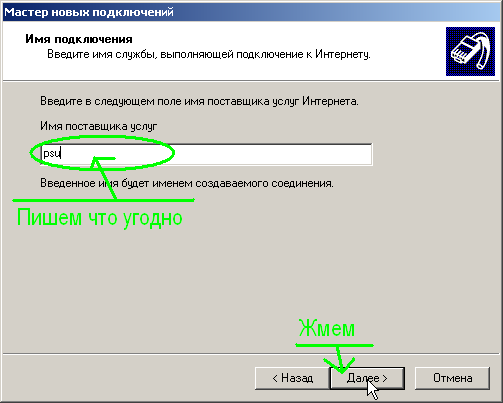
В поле "Имя поставщика услуг" пишем что душе угодно. Например psu.
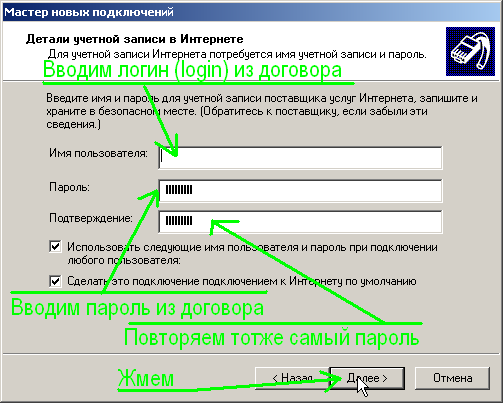
В поле "Имя пользователя" пишем логин (он же login) это то самое имя которое Вам выдали в инетцентре при регистрации и которое записано у Вас в договоре
В поле "Пароль" пишем пароль выданный в инетцентре и который также прописан у Вас в договоре. (Пароль держим в тайне а договор съедаим дабы никто не ходил за наш счет в инет). И следим за раскладкой клавиатуры в которой вводим пароль
В поле "Подтверждение" снова вводим тотже самый пароль.
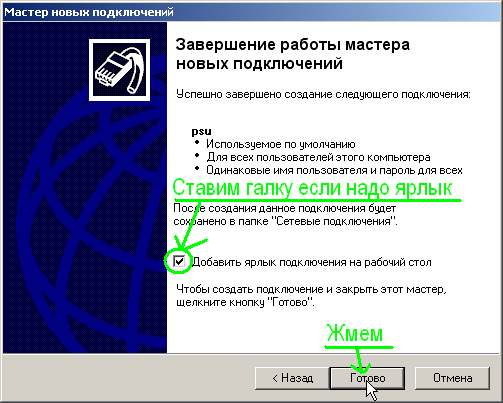
ставим галку "Добавить ярлык подключения на рабочий стол" если надо ярлык на рабочем столе которым можно будет запускать соединение и отключаться. Жмем "Далее"

Все, теперь подключение настроено, осталось только подключиться.
В поле "Пользователь" вводим логин. Если там стоит уже нужный логин то его и оставляем.
В поле "Пароль" вводим пароль к инету. При этом следим за раскладкой в которой вбиваем пароль!
Оставляем галку "Сохранять имя пользователя и пароль" если хотим чтобы пароль и логин сохранялись после отключения соединения и их не приходилось вводить повторно. При этом надо выбрать будет ли сохраняться пароль только для той учетной записи под кторой Вы сейчас сидите в windows или для всех учетных записей (в последнем случае любой кто будет за Вашим компьютером сможет выйти в интернет за Ваш счет)
Ну и наконец жмем "Подключение".
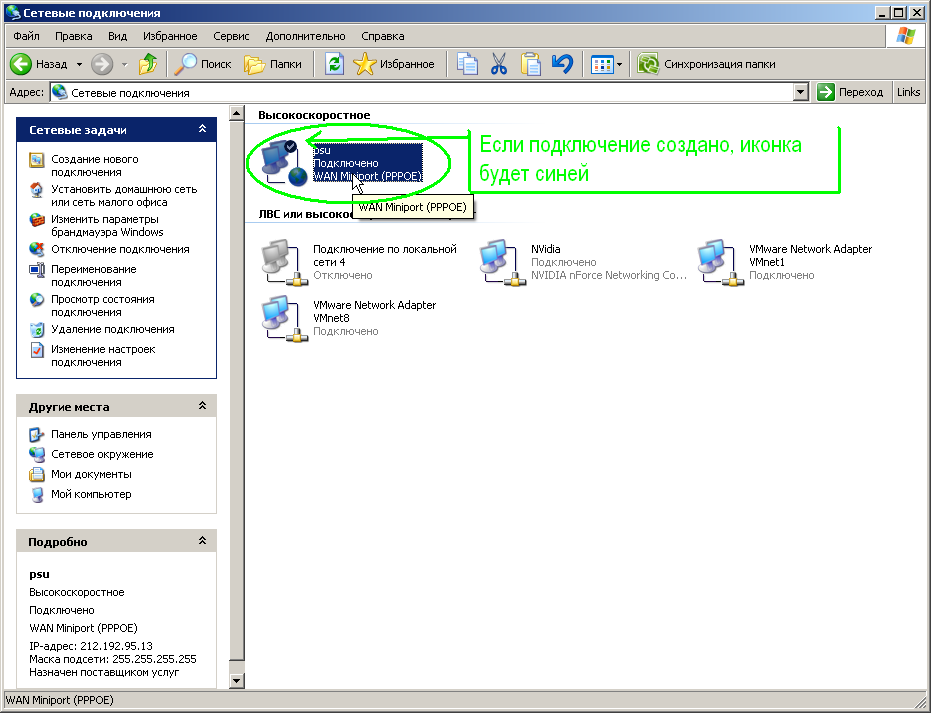
Если наше подключение заработало (стало активным), то иконка нашего подключения станет синей.
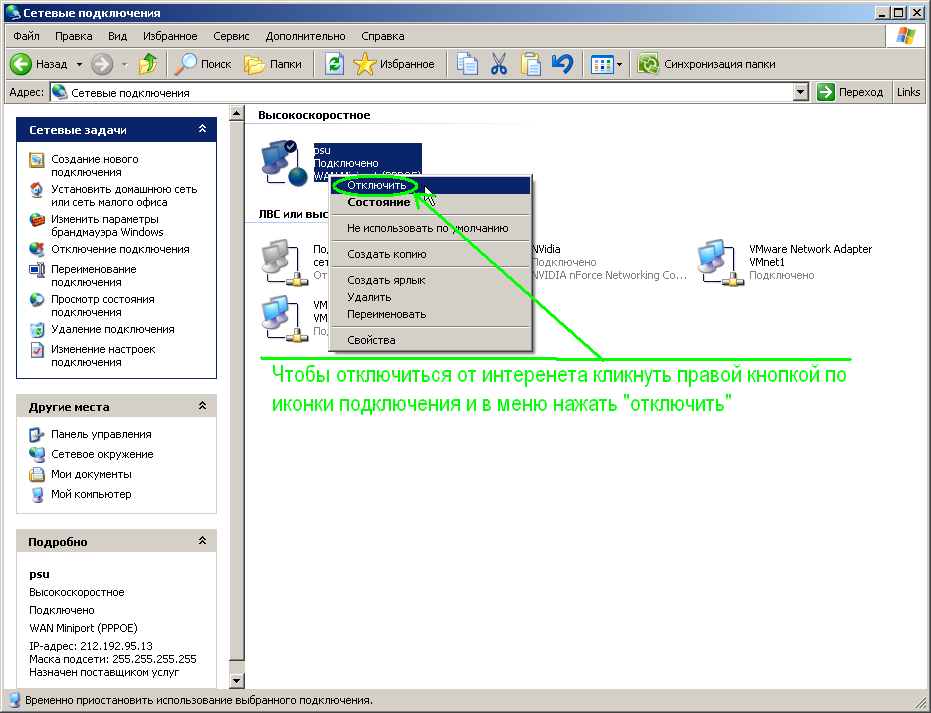
Чтобы отключиться от интернета: кликаем правой кнопкой мыши по нашему интернет подключению по PPPoE и нажимаем кнопку "отключиться".
(Соответсвенно если надо посмотреть сколько пришло/ушло пакетов по PPPoE соединению выбираем "состояние", а если надо отключить встроенный виндозный брандмауэр или расшарить папки в интернет или сеть ПГУ выбираем "свойства" и капаемся там. Если надо удалить подключение жмакаим "Удалить"
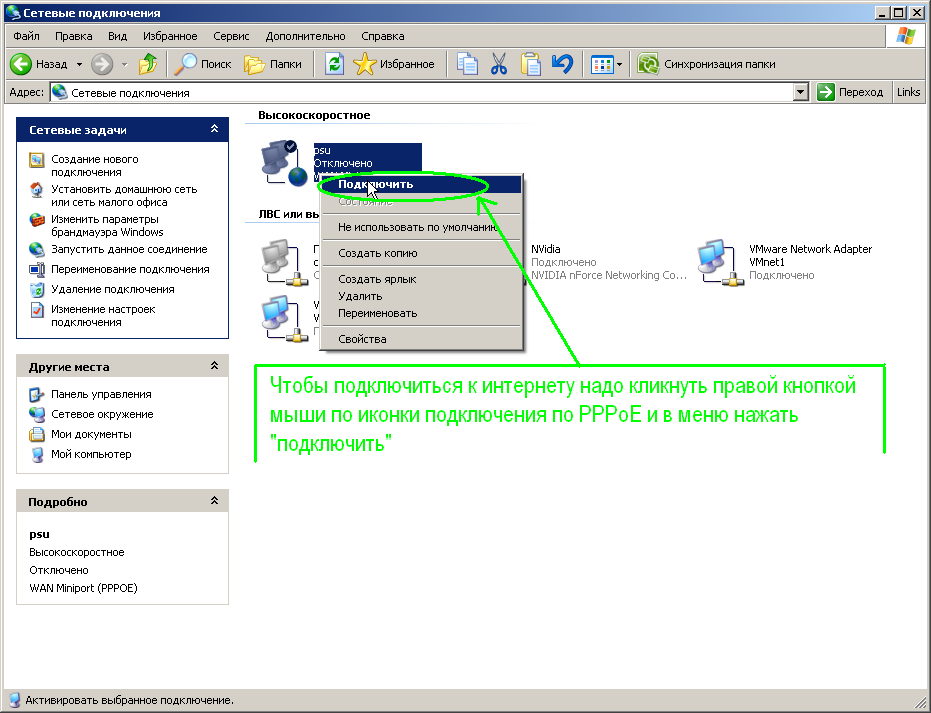
Иконка подключения по PPPoE будет серой если соединение отключено. Для его подключения опятьже кликаем правой кнопкой мыши по подключению и выбираем "Подключить".
1) При включении PPPoE интернет появится только через 2-5 минут.
2) Если Вы все сделали по инструкции а соединение по PPPoE не включается и вылазит какаято ошибка с таймером. то:
а) Ввели неправильно логин или пароль. Попробуйте ввести снова.
б) Соединение блокирует Ваш брандмауэр. Попробуйте отключить и попытаться подключиться. Если подключиться удастся, запустите брандмауэр и настройте его работу с сетью PPPoE.
в) Ваш аккаунт блокирован за распространение вирусов. Проверить блокировку вы можете самостоятельно в биллинге.

