Основные сведения
Xbox 360 — вторая по счёту игровая приставка компании Microsoft, которая последовала за Xbox.
Xbox live — В день запуска Xbox 360 Microsoft обновила сетевой сервис Xbox Live и добавила к нему два варианта подписки Silver и Gold. Xbox Live Silver не требует абонентской платы.Всё, что нужно сделать пользователю, — создать свой профиль. При этом он получает доступ к официальным форумам приставки, доступ к Xbox Live Arcade и Marketplace и возможность общаться с другими пользователями через Xbox Live. Xbox Live Gold Основной вариант подписки Gold; предоставляет пользователю все возможности Silver;, а также полноценную сетевую игру, за пределами сторонних сервисов. . Кроме того, владельцы платных учётных записей могут получать доступ к некоторым бесплатным файлам несколько раньше, чем те, кто пользуется бесплатным аккаунтом.
Беспроводное подключение (Wi-Fi)
1. Убедитесь, что беспроводное оборудование работает 2. Какой вариант подключения к беспроводной сети вы используете?
- Встроенный адаптер Wi-Fi (консоль Xbox 360 S)
- Внешний беспроводной адаптер
3. Нажмите кнопку Guide на своем геймпаде.

4. Откройте вкладку Параметры (Settings), а затем выберите пункт Параметры системы (System Settings)
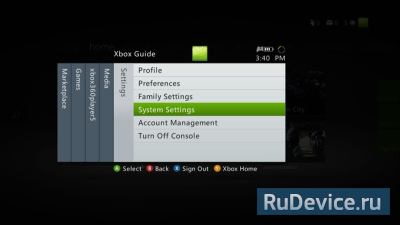
5. Выберите пункт Параметры сети, а затем — имя своей беспроводной сети. 6. Если выводится запрос, при необходимости укажите пароль беспроводной сети и выберите команду проверить подключение к Xbox LIVE

Беспроводное подключение (Wi-Fi) 1. Заходим в Параметры системы. 2. Выбираем сетевые настройки.
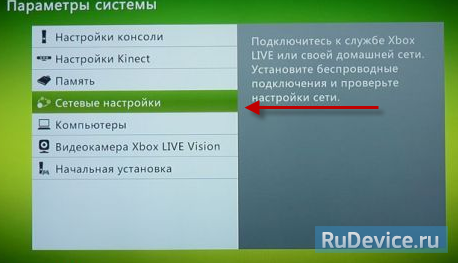
3. Ждем, когда наша точка появиться в списке.
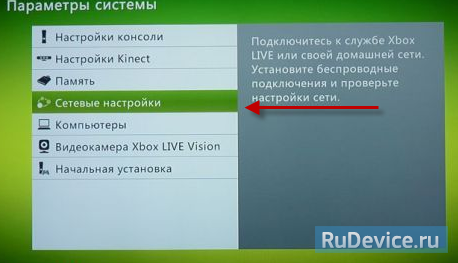
4. Вводим пароль от Wi-Fi и нажимаем кнопку Start

5. Потом появиться окно с Предупреждением. Соглашаемся на проверку сетевого подключения.
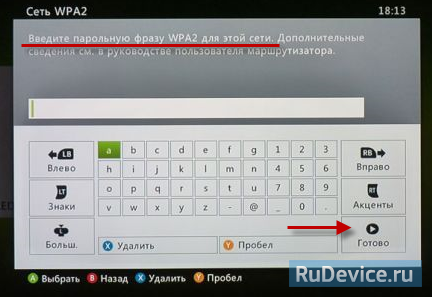
6. Теперь Xbox проводит тест соединения — ожидаем завершения.

Проводное подключение
1. Нажмите кнопку Guide на своем геймпаде.

2. Откройте вкладку Параметры (Settings), а затем выберите пункт Параметры системы(System Settings).
3. Выберите пункт Проводная сеть (Wired Network)
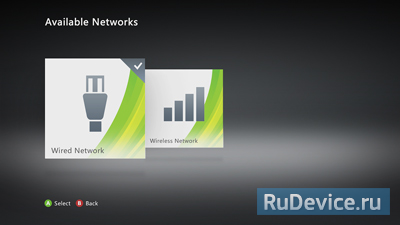
4. Далее нажмите кнопку настроить сеть.
5. На вкладке Дополнительные настройки (Additional Settings) выберите команду Восстановить параметры по умолчанию.
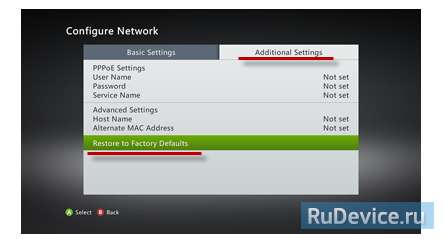
6. Выберите команду восстановить параметры по умолчанию. При этом сбрасываются только параметры сети. Прочие настройки консоли не затрагиваются. Перезагрузите консоль и проверьте подключение к службе Xbox LIVE
Настройка PPPoE подключения
1. Bкладке Дополнительные настройки (Additional Settings) выбираем PPPoE Settings. 2. В поле User Name водим: Ваш логин по договору 3. В поле Password: Ваш пароль по договору 4. Сохраняем настройки.
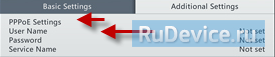
Перезагрузите консоль и проверьте подключение к службе Xbox LIVE
Настройка VPN
1. Bкладке Дополнительные настройки (Additional Settings) выбираем PPPoE Settings. 2. В поле User Name водим: Ваш логин по договору 3. В поле Password: Ваш пароль по договору 4. В Service Name (Имя службы) нужно прописать: ppp.lan
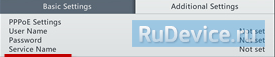
Перезагрузите консоль и проверьте подключение к службе Xbox LIVE
Проверка подключения к службе Xbox LIVE
1. Ошибка сети.
Проверка Кабеля Проверьте, правильно ли подключен сетевой кабель. Отключите сетевой кабель от разъема на задней панели консоли Xbox 360. Подключите его снова, убедившись, что он вставлен в разъем правильно. Проверка настройки DHCP IP-адрес может автоматически присваиваться консоли Xbox 360 машрутизатором или шлюзом с помощью протокола DHCP. Узнайте, включен ли протокол DHCP
- Нажмите кнопку Guide на геймпаде, а затем откройте раздел Параметры и Параметры системы.
- Выберите пункт Параметры сети.
- Выберите Проводная сеть или имя своей беспроводной сети.
- Далее нажмите кнопку Настроить сеть.
- Проверьте свой IP-адрес.
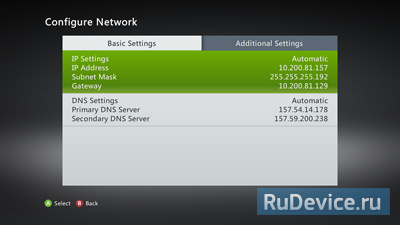
Если ваш IP-адрес равен 0.0.0.0 или начинается с 169, то на маршрутизаторе или шлюзе не включен протокол DHCP. Включите DHCP, чтобы машрутизатор автоматически предоставлял консоли IP-адрес.

2. Интернет: ошибка Попробуйте задать параметры DNS вручную. Введите параметры DNS на консоли Xbox 360. DNS 1: 8.8.8.8 DNS 2: 8.8.4.4
- Выберите пункт Параметры сети(System Settings).
- Выберите пункт Проводная сеть или имя своей беспроводной сети
- Далее нажмите кнопку Настроить сеть
- На вкладке Основные настройки выберите Параметры DNS.
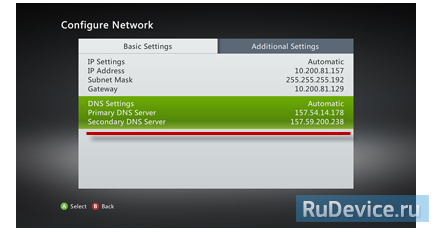
5. Выберите пункт Ручная
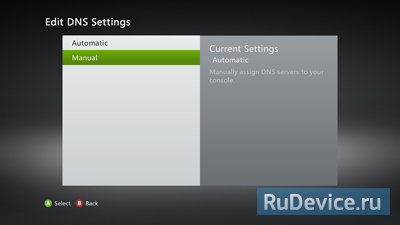
6. Выберите Основной DNS-сервер.
7. Укажите первый DNS 8.8.8.8, а после этого нажмите кнопку Готово
8. Выберите Дополнительный DNS-сервер, и пропишите DNS 8.8.4.4 9. Нажмите кнопку Готово еще раз. Перезагрузите консоль и проверьте подключение к службе Xbox LIVE

3. Xbox LIVE: ошибка Убедитесь, что служба Xbox LIVE работает правильно. http://support.xbox.com/ru-RU/xbox-live-status

5. Предупреждение о подключении: NAT Требуется обновить ПО консоли, или попробуйте перезагрузить ваше сетевое оборудование.
Основные сведения
Xbox 360 — вторая по счёту игровая приставка компании Microsoft, которая последовала за Xbox.
Xbox live — В день запуска Xbox 360 Microsoft обновила сетевой сервис Xbox Live и добавила к нему два варианта подписки Silver и Gold. Xbox Live Silver не требует абонентской платы.Всё, что нужно сделать пользователю, — создать свой профиль. При этом он получает доступ к официальным форумам приставки, доступ к Xbox Live Arcade и Marketplace и возможность общаться с другими пользователями через Xbox Live. Xbox Live Gold Основной вариант подписки Gold; предоставляет пользователю все возможности Silver;, а также полноценную сетевую игру, за пределами сторонних сервисов. . Кроме того, владельцы платных учётных записей могут получать доступ к некоторым бесплатным файлам несколько раньше, чем те, кто пользуется бесплатным аккаунтом.
Беспроводное подключение (Wi-Fi)
1. Убедитесь, что беспроводное оборудование работает 2. Какой вариант подключения к беспроводной сети вы используете?
- Встроенный адаптер Wi-Fi (консоль Xbox 360 S)
- Внешний беспроводной адаптер
3. Нажмите кнопку Guide на своем геймпаде.

4. Откройте вкладку Параметры (Settings), а затем выберите пункт Параметры системы (System Settings)
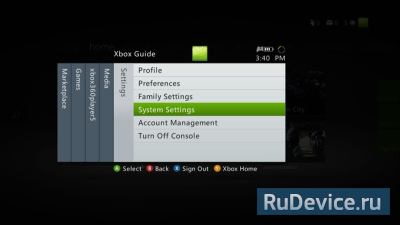
5. Выберите пункт Параметры сети, а затем — имя своей беспроводной сети. 6. Если выводится запрос, при необходимости укажите пароль беспроводной сети и выберите команду проверить подключение к Xbox LIVE

Беспроводное подключение (Wi-Fi) 1. Заходим в Параметры системы. 2. Выбираем сетевые настройки.
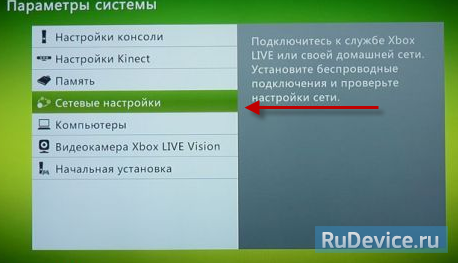
3. Ждем, когда наша точка появиться в списке.
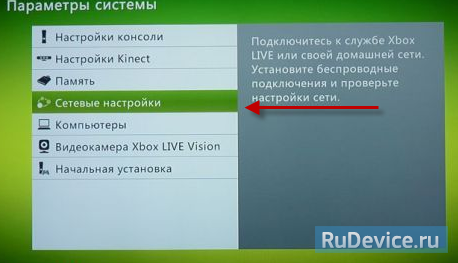
4. Вводим пароль от Wi-Fi и нажимаем кнопку Start

5. Потом появиться окно с Предупреждением. Соглашаемся на проверку сетевого подключения.
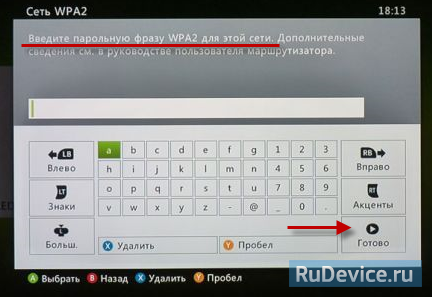
6. Теперь Xbox проводит тест соединения — ожидаем завершения.

Проводное подключение
1. Нажмите кнопку Guide на своем геймпаде.

2. Откройте вкладку Параметры (Settings), а затем выберите пункт Параметры системы(System Settings).
3. Выберите пункт Проводная сеть (Wired Network)
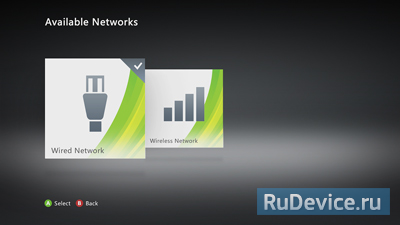
4. Далее нажмите кнопку настроить сеть.
5. На вкладке Дополнительные настройки (Additional Settings) выберите команду Восстановить параметры по умолчанию.
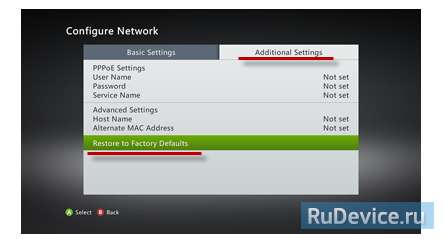
6. Выберите команду восстановить параметры по умолчанию. При этом сбрасываются только параметры сети. Прочие настройки консоли не затрагиваются. Перезагрузите консоль и проверьте подключение к службе Xbox LIVE
Настройка PPPoE подключения
1. Bкладке Дополнительные настройки (Additional Settings) выбираем PPPoE Settings. 2. В поле User Name водим: Ваш логин по договору 3. В поле Password: Ваш пароль по договору 4. Сохраняем настройки.
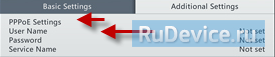
Перезагрузите консоль и проверьте подключение к службе Xbox LIVE
Настройка VPN
1. Bкладке Дополнительные настройки (Additional Settings) выбираем PPPoE Settings. 2. В поле User Name водим: Ваш логин по договору 3. В поле Password: Ваш пароль по договору 4. В Service Name (Имя службы) нужно прописать: ppp.lan
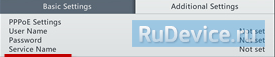
Перезагрузите консоль и проверьте подключение к службе Xbox LIVE
Проверка подключения к службе Xbox LIVE
1. Ошибка сети.
Проверка Кабеля Проверьте, правильно ли подключен сетевой кабель. Отключите сетевой кабель от разъема на задней панели консоли Xbox 360. Подключите его снова, убедившись, что он вставлен в разъем правильно. Проверка настройки DHCP IP-адрес может автоматически присваиваться консоли Xbox 360 машрутизатором или шлюзом с помощью протокола DHCP. Узнайте, включен ли протокол DHCP
- Нажмите кнопку Guide на геймпаде, а затем откройте раздел Параметры и Параметры системы.
- Выберите пункт Параметры сети.
- Выберите Проводная сеть или имя своей беспроводной сети.
- Далее нажмите кнопку Настроить сеть.
- Проверьте свой IP-адрес.
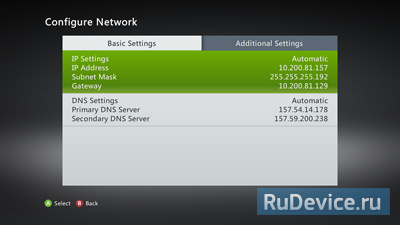
Если ваш IP-адрес равен 0.0.0.0 или начинается с 169, то на маршрутизаторе или шлюзе не включен протокол DHCP. Включите DHCP, чтобы машрутизатор автоматически предоставлял консоли IP-адрес.

2. Интернет: ошибка Попробуйте задать параметры DNS вручную. Введите параметры DNS на консоли Xbox 360. DNS 1: 8.8.8.8 DNS 2: 8.8.4.4
- Выберите пункт Параметры сети(System Settings).
- Выберите пункт Проводная сеть или имя своей беспроводной сети
- Далее нажмите кнопку Настроить сеть
- На вкладке Основные настройки выберите Параметры DNS.
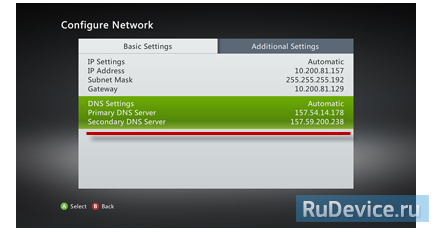
5. Выберите пункт Ручная
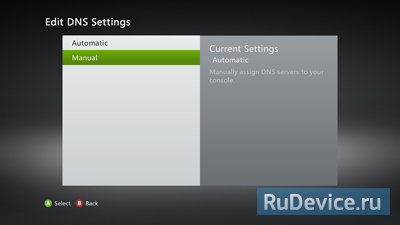
6. Выберите Основной DNS-сервер.
7. Укажите первый DNS 8.8.8.8, а после этого нажмите кнопку Готово
8. Выберите Дополнительный DNS-сервер, и пропишите DNS 8.8.4.4 9. Нажмите кнопку Готово еще раз. Перезагрузите консоль и проверьте подключение к службе Xbox LIVE

3. Xbox LIVE: ошибка Убедитесь, что служба Xbox LIVE работает правильно. http://support.xbox.com/ru-RU/xbox-live-status

5. Предупреждение о подключении: NAT Требуется обновить ПО консоли, или попробуйте перезагрузить ваше сетевое оборудование.
![]()
С тех пор как продукт деятельности и разработок специалистов компании Microsoft впервые в 2001 году попал на рынок игровых приставок его функциональные возможности и графический интерфейс претерпели значительные изменения. Сейчас, чтобы полностью ощутить все достижения научно – технического прогресса, нужно иметь соединение с интернетом. Другими словами, глубоко интегрированный в систему игровых консолей сервер Xbox Live доступен в онлайн режиме и позволяет пользователям установить соединение между игроками на любом расстоянии, прослушивать музыкальные файлы, осуществлять загрузку игр и приложений, смотреть фильмы и телевизионные каналы, загружать игры в хранилище и тд. К интернету можно подключиться двумя способами с помощью кабельного проводника или через Wi – Fi.
Подключение к интернету через кабель
![]()
В отличие от другого способа подсоединение через кабель обладает рядом следующих преимуществ, таких как быстрота, надежность соединения и стабильность сети. При проводном подключении консоли необходим маршрутизатор или модем, в разъем которого будет подключаться сетевой кабель. Так же понадобится доступ к сети с помощью DSL – технологию.
При наличии всего необходимого можно приступать:
- Взять кабель от сети и вставить одной стороной в маршрутизатор, который в это время находится в выключенном состоянии, другую сторону присоединить к задней части не включенной консоли;

- После включения модема в розетку потребуется ожидать в течение нескольких секунд, для того чтобы он подготовился к работе. По истечении времени можно включить приставку;
- После включения зайти в меню «Настройки», затем перейти в «Системные настройки», далее в «Сетевые настройки» и нажать «Настроить сеть».
- В случае наличия каких – либо фильтраций по МАС – адресам в сети провайдера и требования ввода дополнительной информации, необходимо будет уточнить их у провайдера и, проделав предыдущий перечень действий, ввести их в разделе «Сетевые настройки».
![]()
Настройка параметров беспроводной сети на Xbox зависит от модели, которой владеет пользователь. Например, если возник вопрос, как можно подключить игровую консоль Xbox One к интернету, нужно попробовать следующие действия:
- присоединить кабель к порту Lan;
- присоединить интернет кабель к модему;
- включить консоль и проверить подключение Xbox One .
Что делать если Xbox 360 не удается подключить к Wi – Fi
Теоретически есть несколько способов, например, через компьютер. В качестве объекта рассмотрения выбран наиболее легкий и практичный.
Для этого нужно взять контроллер и включить игровую консоль. После чего следует войти в свой аккаунт. После входа переносим экран в правую часть, зажав и удерживая левый стик вправо.
Когда на экране появится окно последнего пункта «Параметры системы» нужно будет навести на него рамку выбора и нажать «А», чтобы осуществить выбор. После этих действий вы войдете в меню «Параметров системы» и левым стиком выберете пункт, находящийся на четвертой строчке, считая сверху. Он будет называться «Сетевые настройки», чтобы обозначить свой выбор необходимо нажать «А». После некоторого ожидания на экране телевизионного устройства высветятся два направления, следуя которым, можно подключиться к интернет – сети: посредством использования кабеля и беспроводное подключение. Перемещаем выборную рамку влево и щелкаем на окошко с надписью «Беспроводная сеть».
![]()
При выполнении всех предыдущих действий галочка с правого верхнего угла окна «Проводная сеть» будет снята и пользователь увидит представленный перед ним список различных сетей для подключения.
После ознакомления с выдвинутым перечнем, следует переместить рамку выбора на нужный пукт и нажать на зеленую кнопку. Когда на экране появится клавиатура на ней нужно ввести пароль, чтобы подключиться к требуемому источнику. Все перемещения по клавиатуре можно совершать с помощью того же левого стика. При вводе пароля не нужно торопиться и необходимо вводить каждый элемент из защитной комбинации согласно заданной последовательности. Когда полностью будет введен защитный код, потребуется только навести рамку на клавишу « Готово» и нажать на нее. Когда завершится этап внесения требуемой информации, устройство высветит предупреждение об отключении всех активных учетных записей при условии совершения попытки для проверки сетевого доступа. С этим всем нужно согласится, нажав на пункт «Да». Затем игровая приставка перезагрузится. После этого понадобится выбрать нужную учетную запись. После проделанных пунктов процесс настройки подключения завершится. Пользователь сможет выходить на необходимые интернет ресурсы или устанавливать соединение с Xbox Live.
Основные причины, вследствие которых, игровой консоль может не подключаться к интернету.
Если Xbox с первой попытки не подключается к интернету , стоит попробовать сделать следующие действия. Сперва определяется причина, повлекшая к неполадкам, то есть характер проблемы:
- приставка не может обнаружить не одной сети wi – fi поблизости;
- экран отображает не нужные сети;
- не удается подключиться после обнаружения сетевых ресурсов;
- интернет не работает даже после установления соединения.
Приставка не может обнаружить не одной сети wi – fi поблизости
Чаще всего причиной служит механический сбой в антенне приставки или модуле беспроводного соединения. Теория, что поблизости нет ни одного роутера маловероятна. В данной ситуации можно попробовать перезапустить устройство. Чтобы выполнить ранее указанное действие, следует нажать на кнопку отключения, подождать 5 секунд и вновь включить устройство. Так же можно попробовать сделать аппаратный сброс посредством выключения из сети, при котором установятся параметры по умолчанию. Чтобы сделать указанное действие, нужно держать палец на кнопке выключения в течение 10 секунд. После чего отключить от питания и подождать 5 минут. Далее вновь подключить приставку к сети и включить ее.
![]()
Экран отображает не родные сети
Причиной может быть различная частота каналов роутера и игровой консоли. Для устранения проблемы нужно зайти в настройки роутера, выбрать пункт wi – fi. После этого установить предпочтительный регион, например «Россия» и определить нумерацию каналов от 1 до 11. В довершение, сохранить выбранные опции и перезапустить роутер.
- Не удается подключиться после обнаружения сетевых ресурсов;
- В большинстве случаев, это случается при несоответствии пароля;
- Необходимо войти в административные настройки модема и обновить пароль. Затем создать шифрование беспроводной сети: WPA Personal + AES;
- Интернет не работает даже после установления соединения;
- Уточнить работает ли интернет. Проверить как открываются страницы браузера на консоли. Установить автоматическое IP и DNS в настройках сети Xbox. Подключить DMZ в роутере.
Проблемы при подключении через кабель
При подключении некачественного или неисправного видеокабеля может произойти замыкание сети, что приведет к выключению сети. Для устранения этой неполадки достаточно осмотреть провод и при наличии серьезных дефектов заменить его. Так же чревато неполадками в интернет соединении чрезмерное количество соединенных с приставкой устройств, что можно предусмотреть заранее и давать устройству иногда остывать. Нередко эластичные контакты кабелей гнутся и упираются друг в друга, в этом случае можно пинцетом осторожно их отогнуть, предварительно выключив из сети.

