
После установки какой-то игры и её запуска пользователи Windows 10 могут наблюдать изменение разрешения экрана монитора. Из-за этого изменения значки на рабочем столе автоматически перемещаются в левую часть монитора. Весь порядок, который ранее был задан пользователем, нарушается. Такой хаос может появиться и при подключении телевизора к ПК или любого другого устройства. Чтобы закрепить ярлыки программ на рабочем столе Windows 10, стоит ознакомиться со следующими рекомендациями.
Ранее в Windows 7 закрепить значки на рабочем столе можно было достаточно просто. Нужно было нажать правой кнопкой мыши на рабочем столе и выбрать соответствующее действие. Теперь, вызвав варианты и выбрав «Вид», можно только упорядочить ярлыки программ (они все расположатся в левой части рабочего стола).

Поэтому пользователи часто интересуются, как закрепить ярлыки на рабочем столе Windows 10, чтобы при изменении расширения экрана они не смещались.
Для решения этой задачи потребуется утилита ReIcon. Скачиваем ей и распаковываем архив. В папке выбираем exe.файл, в соответствии с разрядностью системы.
Скачать ReIcon для Windows (7/8/10)
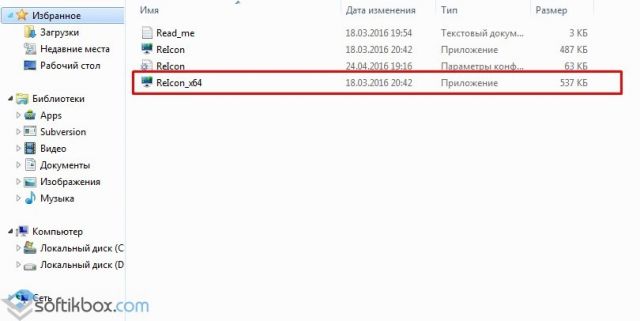
Откроется окно программы. Нажимаем на кнопку «Сохранить схему расположения».
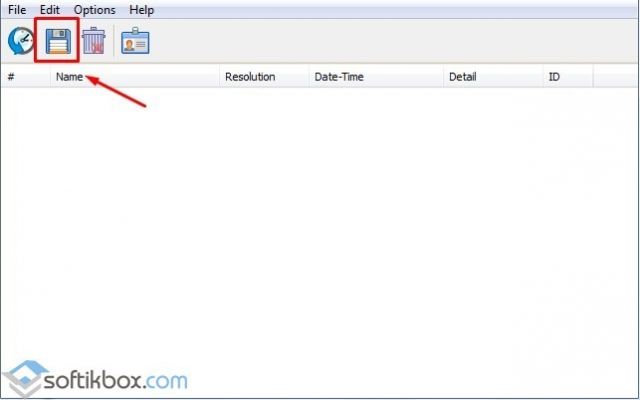
Появится строчка с названием сохраненной схемы Виндовс 10. Её можно переименовать. Для этого нужно нажать на элементе правой кнопкой мыши и выбрать «Переименовать».
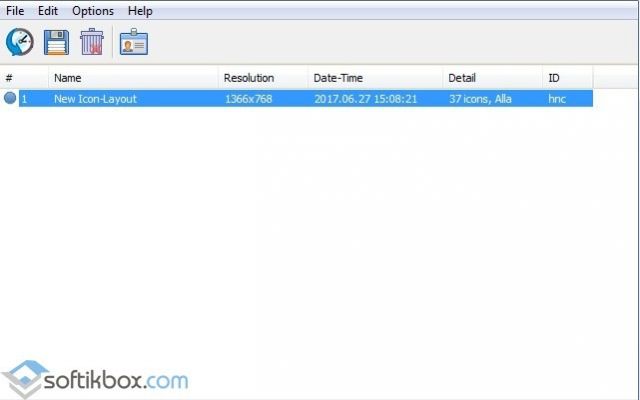
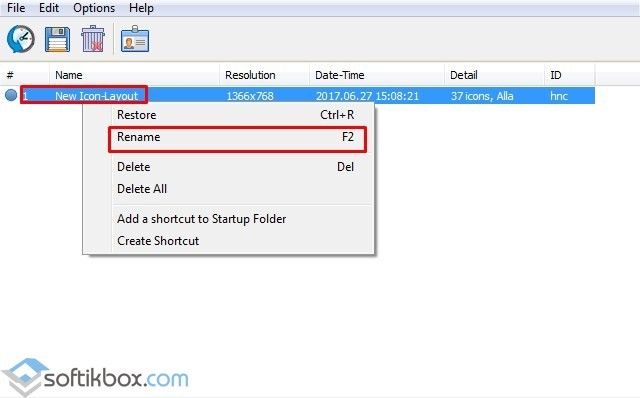
Теперь, когда у вас собьются настройки рабочего стола, а точнее расположение значков, стоит запустить программу (вынесете ярлык на рабочий стол) и выбрать нужную схему. Значки закрепляться на тех местах, которые вы им отвели, то есть восстановиться установленный порядок.
Подробнее ознакомиться с данным методом можно в видео:
Еще один способ, как закрепить значки на рабочем столе в Windows 10 – это использовать программу DesktopOK.
Скачать DesktopO для Windows (7/8/10)
- Изначально нужно установить программу.
- Далее расположить все ярлыки в том порядку, в котором вы желаете.
- Запустить DesktopOK и нажать «Сохранить».

- Если по какой-то причине расположение значков на рабочем столе Windows 10 поменялось, нужно запустить программу, выбрать сохраненную схему и, нажав на ней правой кнопкой мыши, кликнуть «Восстановить».

- Расположение значков на рабочем столе будет восстановлено.
Важно отметить, что на данный момент закрепить значки на рабочем столе Windows 10 штатными средствами невозможно. Представленные программы полностью безопасны, не потребляют много системных ресурсов, а поэтому могут быть использованы для решения данного вопроса.

После установки какой-то игры и её запуска пользователи Windows 10 могут наблюдать изменение разрешения экрана монитора. Из-за этого изменения значки на рабочем столе автоматически перемещаются в левую часть монитора. Весь порядок, который ранее был задан пользователем, нарушается. Такой хаос может появиться и при подключении телевизора к ПК или любого другого устройства. Чтобы закрепить ярлыки программ на рабочем столе Windows 10, стоит ознакомиться со следующими рекомендациями.
Ранее в Windows 7 закрепить значки на рабочем столе можно было достаточно просто. Нужно было нажать правой кнопкой мыши на рабочем столе и выбрать соответствующее действие. Теперь, вызвав варианты и выбрав «Вид», можно только упорядочить ярлыки программ (они все расположатся в левой части рабочего стола).

Поэтому пользователи часто интересуются, как закрепить ярлыки на рабочем столе Windows 10, чтобы при изменении расширения экрана они не смещались.
Для решения этой задачи потребуется утилита ReIcon. Скачиваем ей и распаковываем архив. В папке выбираем exe.файл, в соответствии с разрядностью системы.
Скачать ReIcon для Windows (7/8/10)
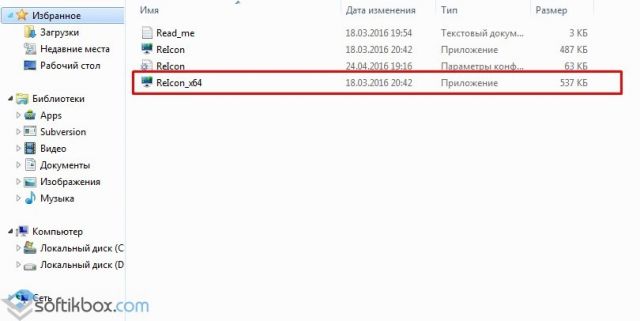
Откроется окно программы. Нажимаем на кнопку «Сохранить схему расположения».
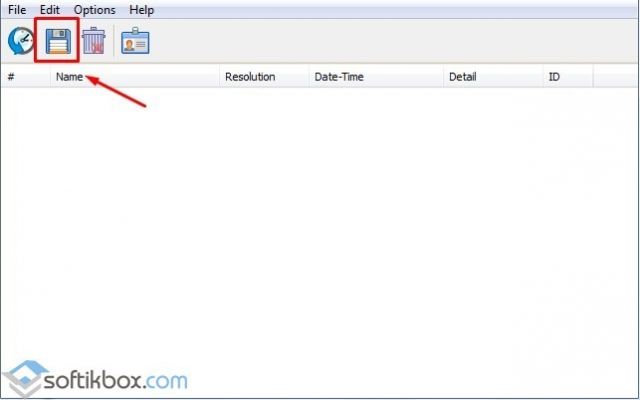
Появится строчка с названием сохраненной схемы Виндовс 10. Её можно переименовать. Для этого нужно нажать на элементе правой кнопкой мыши и выбрать «Переименовать».
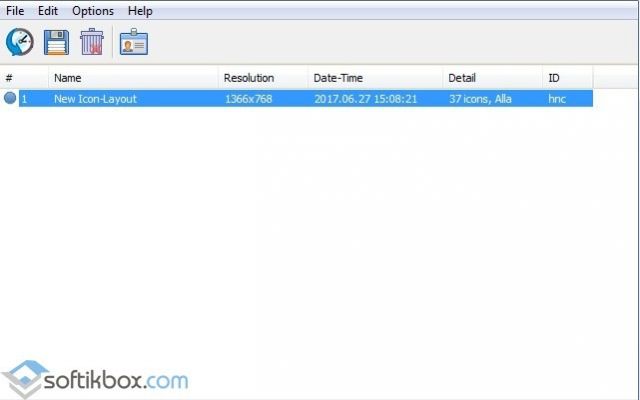
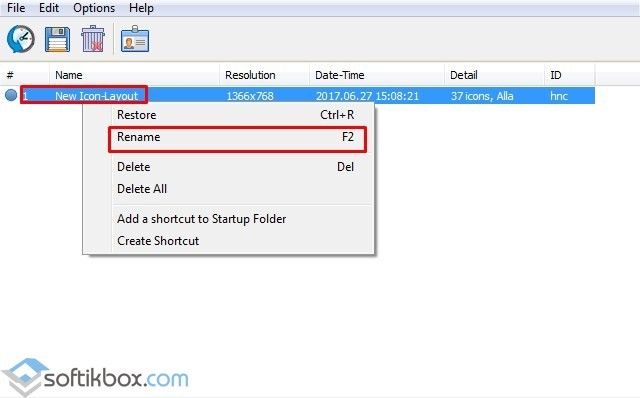
Теперь, когда у вас собьются настройки рабочего стола, а точнее расположение значков, стоит запустить программу (вынесете ярлык на рабочий стол) и выбрать нужную схему. Значки закрепляться на тех местах, которые вы им отвели, то есть восстановиться установленный порядок.
Подробнее ознакомиться с данным методом можно в видео:
Еще один способ, как закрепить значки на рабочем столе в Windows 10 – это использовать программу DesktopOK.
Скачать DesktopO для Windows (7/8/10)
- Изначально нужно установить программу.
- Далее расположить все ярлыки в том порядку, в котором вы желаете.
- Запустить DesktopOK и нажать «Сохранить».

- Если по какой-то причине расположение значков на рабочем столе Windows 10 поменялось, нужно запустить программу, выбрать сохраненную схему и, нажав на ней правой кнопкой мыши, кликнуть «Восстановить».

- Расположение значков на рабочем столе будет восстановлено.
Важно отметить, что на данный момент закрепить значки на рабочем столе Windows 10 штатными средствами невозможно. Представленные программы полностью безопасны, не потребляют много системных ресурсов, а поэтому могут быть использованы для решения данного вопроса.
 В последних версиях Windows 10, включая Fall Creators Update (Redstone 3), присутствует баг, влияющий на расположение значков (ярлыков) на рабочем столе. Кто сталкивался – знает, что попытки переместить нужный значок в левую часть экрана обычно заканчиваются неудачей – в момент "приземления" он мгновенно возвращается на прежнее место. Тема "аномальной зоны" многократно поднималась на компьютерных форумах, читайте ниже советы по решению проблемы от экспертов популярных IT-порталов Deskmodder и gHacks.
В последних версиях Windows 10, включая Fall Creators Update (Redstone 3), присутствует баг, влияющий на расположение значков (ярлыков) на рабочем столе. Кто сталкивался – знает, что попытки переместить нужный значок в левую часть экрана обычно заканчиваются неудачей – в момент "приземления" он мгновенно возвращается на прежнее место. Тема "аномальной зоны" многократно поднималась на компьютерных форумах, читайте ниже советы по решению проблемы от экспертов популярных IT-порталов Deskmodder и gHacks.
Вначале приведу простой лайфхак от команды Deskmodder.de. Они заметили, что при перетаскивании ярлыка удача гораздо чаще улыбалась тем, кто помещал указатель мыши в его левую часть.
Один из авторов статей и основатель посещаемого сайта gHacks.net Мартин Бринкманн (Martin Brinkmann) дал развернутое решение проблемы "прыгающих значков" в Windows 10. Ничего сложного: надо включить функцию "Выровнять по сетке", известную со времен Windows XP. Для этого щелкните правой кнопкой мыши по свободному месту на столе и выберите "Вид" ("View") → далее, озвученное "Выровнять значки по сетке" ("Align icons to grid").
После закрепления элементов рабстола возможно появление еще одной "неприятности" – большое расстояние между ними.
Сие не решить посредством настроек операционной системы по причине отсутствия опции, но интервал легко регулируется через системный реестр. Чтобы изменить расстояние между значками (ярлыкам) рабочего стола:
- нажмите на клавишу с логотипом Windows (WinKey) → в поле поиска введите regedit.exe → "Enter";
- в редакторе реестра раскройте ветвь HKEY_CURRENT_USERControl PanelDesktopWindowMetrics;
- в разделе WindowMetrics параметр IconSpacing определяет горизонтальное расстояние между значками (значение по умолчанию – "-1725", в Windows 8.1 / 7 дефолтное значение равнялось "-1125", т.е. ярлыки были ближе по горизонтали), установите его значение в интервале от "-480" до "-2730";
- параметр IconVerticalSpacing определяет вертикальное расстояние между значками (значение по умолчанию – "-1725"), имеет те же минимальные и максимальные значения, что и IconSpacing.
Выставив оптимальное расстояние между элементами рабочего стола, перезагрузите компьютер или принудительно закройте и вновь запустите Проводник. О том, как это реализовать на практике я писал в статье "Как восстановить расположение ярлыков на рабочем столе Windows 10 / 8 / 7": через комбинацию клавиш "Win + R" откройте окно "Выполнить" и впишите cmd → "ОК" → в консоли наберите taskkill /IM explorer.exe /F → "Enter" (для запуска Проводника выполните в консоли команду explorer → "Enter"). Финал!
Дмитрий dmitry_spb Евдокимов

