Самостоятельное выключение компьютера является серьёзной и часто встречающейся проблемой. Стоит заметить, что такие неполадки возникают не только с ПК, но и с ноутбуками. На просторах интернета можно найти много информации, разъясняющей появление такого рода сбоев. Но толковых ответов мало. Так почему компьютер сам выключается? И как устранить такую неполадку? Давайте для начала рассмотрим все возможные причины появления данной проблемы, а также способы её устранения.
Почему ПК сам выключается и как устранить неполадку
Начнём с того, что ЭВМ состоит из большого количества деталей, микрочипов, конденсаторов и так далее. Все составляющие перечислять не будем, поскольку нам это ни к чему. Но сфокусировал ваше внимание на этом я не просто так. Дело в том, что причина отключения питания компьютера может крыться в одном из неисправных узлов. Но об этом немного позже.

Сейчас же поговорим о пользователе как причине самовольного отключения машины. И не нужно удивляться! В первую очередь, часто бываем виноваты мы сами. ЭВМ общается с нами, оповещает о возможных неполадках, которые, казалось бы, не несут в себе серьёзных проблем. И мы даже не обращаем на такие сообщения внимания. Просто «alt+F4» или крестик в углу экрана. А зря. Очень часто из энного количества маленьких проблем получается одна большая. И нередко таковой является отключение питания машины. Система часто оповещает нас о неполадках, о невозможности прочитать какой-либо сектор и так далее. Если на первый взгляд покажется, что это просто заморочки Майкрософт, то на самом же деле всё гораздо серьёзнее.
ОС действительно предупреждает пользователя о проблемах, которые незначительны на данный момент, но вскоре могут вызвать серьёзные сбои. К примеру, невозможность прочитать какой-либо сектор может указывать на скорую кончину жёсткого диска.
Что делать в таком случае? Внимательно читать сообщения от операционки. Она подскажет, в чём дело и как можно устранить предполагаемый сбой.
Также встречаются ситуации, когда компьютер, загрузившись, через определённый временной промежуток отключается, ни сказав ни слова. Предположим, вы загрузили комп, открыли любимую игрушку. Беззаботно играете и вдруг – экран гаснет, питание системного блока отключается. В данном случае вариантов может быть несколько.
- Перегрев процессора. Такое возможно при недостаточном охлаждении, либо сильном запылении кулера. Система БИОС постоянно следит за температурой процессора при помощи специальных датчиков. Когда проц. нагревается до критической отметки, отдаётся команда на выключение компьютера, причём мгновенное, так как в следующую секунду уже может быть поздно. Решение простое:
- разобрать системник, аккуратно снять кулер и прочистить радиатор от пыли.
- Если запыления нет, то очень возможно, что установленный кулер слабо отводит тепло. Купите более мощный вариант охлаждения.

- Запыление видеокарты. Такое тоже возможно. БИОС следит и за её температурой. Когда возникает угроза перегрева, отдаётся команда на отключение ПК. Устранить проблему можно прочистив карту от пыли, либо расположив рядом с ней дополнительный вентилятор.
- Недостаточная мощность напряжения. В данном случае чаще всего виноват блок питания. Необходимо заменить его на более мощный.
Решение каждой проблемы, если оно относится к вам, должно быть применено как можно быстрее.
Иногда встречаются ситуации, когда причиной автоматического выключения ПК может стать оперативка. На одной из линеек (если их установлено несколько) выходит из строя микрочип, и она начинает работать неправильно. БИОС фиксирует это и, как только возникают подозрения на неисправность ОЗУ, отключает питание ЭВМ. Проверить исправность оперативной памяти можно прямо из-под Windows 7. Как бы мы не грешили на Майкрософт, здесь стоит отдать им должное. Полезную вещь встроили в операционку. Проверить ОЗУ можно при помощи команды mdsched . Для этого жмём на клавиатуре «Win+R» и в открывшемся окне «выполнить» вводим данную команду. Далее будет выполнен тест оперативки и система предложит перезагрузиться. Выполняем её просьбу и после загрузки в трее читаем результаты теста.
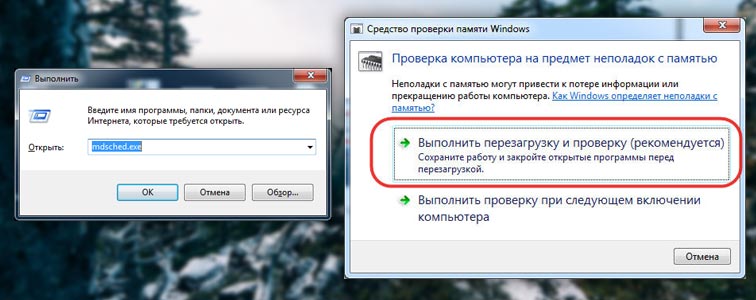
Бывает и так, что причиной обесточивания системного блока может послужить жёсткий диск с неисправной файловой системой. Но в подобных ситуациях система может даже не загрузится. Если же она загрузилась, но питание по-прежнему отключается, выполните проверку диска при помощи пункта выполнить (нажмите на клавиатуре «Win+R» , либо Пуск , и Выполнить ) и введите команду chkdsk «буква диска» . Либо же через компьютер откройте свойства диска , перейдите на вкладку сервис . Далее кликните проверку диска , проставьте флажки проверять и восстанавливать повреждённые сектора и автоматически исправлять системные ошибки.

Кстати, некоторые вирусы способны включать родительский контроль и устанавливать определённое время работы ЭВМ. Если в техническом плане ПК в порядке, тогда проверьте эту функцию и выполните сканирование всех дисков на наличие вредоносных программ.
Выключение ПК сразу после его включения
Иногда пользователи сталкиваются с проблемой, когда компьютер включается и сразу выключается. Здесь вариантов гораздо меньше и не все они оптимистичные.
- Неисправность процессора. Её определить очень просто. После нажатия кнопки питания даже не загорается экран. Машина работает 30 секунд и, не подавая признаков жизни, отключается. Выход только один: купить новый процессор.
- Выход из строя одного или нескольких конденсаторов. В подобных случаях ЭВМ оповестит о неисправности сигналом. Но не вздумайте такую неполадку исправлять самостоятельно, если вы непрофессиональный электромеханик. Помогут вам только в сервисе.
- Проблемы с кнопкой питания. Бывает и такое. Если с конденсаторами и процессором всё в порядке, проверьте контакты стартовой кнопки, а также её состояние.
- Блок питания. В данном случае имеется в виду не его выходное напряжение. Могут быть повреждены провода, либо же плохо подключены штекеры. Проверьте всё и при необходимости замените блок питания.
Автоматическое выключение ноутбука
Когда возникает проблема самостоятельного выключения с этими гаджетами, установить её легче. Вот основные причины, по которым так может происходить:
- Всё тот же перегрев процессора. Но здесь кулер уже заменить не получится. Либо чистить его от пыли, либо покупать охлаждающую подставку.
- Перегрев видеокарты. В случае с ноутбуком не поможет даже очистка от пыли, потому что запылятся там нечему. Просто дайте технике отдохнуть.
- Неисправная линейка оперативки. Выполните тест, как было описано выше. Если обнаружилась неполадка, отнесите аппарат в сервис, чтобы вам заменили ОЗУ.
- Жёсткий диск. Ноутбуки часто переносятся с места на место, поэтому проблемы с ним возникают очень часто. Периодически выполняйте проверку диска на наличие системных ошибок и испорченных секторов.
- Также родительский контроль. Проверьте эту службу, а также просканируйте жёсткий диск.
Случаев, когда ноутбук включается и сразу выключается не так много. Но, к сожалению, все они совсем не радужные.
- Процессор или материнская плата. В принципе, для ноутбука это одно и то же. В лэптопах это одно целое. Поэтому, если техника включается, но экран не загорается и через 30 секунд бук отключается, значит, что-то из двух вышло из строя. А что, уже не имеет значения, так как менять придётся всё вместе.
- Проблемы с батареей. Сталкивался с гаджетами, в которых был установлен испорченный аккумулятор. Всё закончилось покупкой нового и обошлось не очень дорого. Но также проблема может быть и с гнездом питания. Тогда всё гораздо серьёзнее. Технику придётся сдавать в ремонт.
Мы рассмотрели основные причины самостоятельного отключения питания компьютеров и ноутбуков, а также способы устранения возникших неполадок. Как видно из этой статьи, все эти проблемы имеют решение. Если их не представляется возможным исправить самостоятельно, то всегда помогут сервисные центры.
Настройки автоматического включения компьютера
Возможно, многие из пользователей стационарных персональных компьютеров задавались вопросом, как организовать автоматическое включение и выключение компьютера в заданное время или по расписанию. В этой статье мы и рассмотрим один из более доступных способов.
Для осуществления данной функции работы персонального компьютера будем использовать исключительно встроенные возможности системы ввода-вывода BIOS и операционной системы Microsoft Windows 7. Использование программного обеспечения стороннего производителя исключается само собой.
Определим расписание, которое состоит из необходимых условий, т.е. нам нужно чтобы персональный компьютер включался каждый будний день в 07:00 утра и выключался в 17:00 вечера. Касательно выходных дней, то из-за ограничения в системе ввода-вывода BIOS, компьютер будет запускаться в 07:00 утра и через 10 минут отключаться за ненадобностью, т.к. на рабочем месте никого нет.
Итак, начнем. При включении компьютера надо зайти в систему ввода-вывода BIOS. Для этого необходимо нажать клавишу «DELETE», в основном эта клавиша используется во многих системных платах, но все же встречаются и другие варианты использования клавиш, такие как:
Esc F1 F2 F3 F10 F11 F12
После нажатия клавиши «DEL» отобразится системное меню BIOS и будет выглядеть примерно так, как показано на нижеуказанном рисунке:

Далее переходим к меню «Power Management Setup» с помощью стрелок и нажимаем Enter, тем самым мы попадаем в «Настройки управления питанием» и наблюдаем следующее отображение:

Устанавливаем значение параметра «Resume by Alarm» в [Enabled], активируя включение компьютера по расписанию. В параметре «x Date (of Month) Alarm» можно выбрать ежедневное исполнение или же определить нужный день месяца, в нашем случае мы будем использовать первое – Everyday. Время включения компьютера «x Time (hh:mm:ss) Alarm» определено на 07:00 утра.
Таким образом, автоматическое включение персонального компьютера организовано по расписанию: ежедневное включение в 07:00 утра, как в будни, так и выходные дни.
Настройки автоматического выключения компьютера
Теперь нам нужно создать расписание по автоматическому выключению персонального компьютера. В этом нам поможет встроенный файл консоли taskschd.msc, так называемый «Планировщик заданий», который прекрасно справится с поставленной задачей. Планировщик заданий можно запустить с помощью строки «Найти программы и файлы» и «Проводника» Windows.
1 способ — «Найти программы и файлы»

2 способ — «Проводник»

После вышеуказанных команд откроется «Планировщик заданий», в котором надо перейти на пункт «Библиотека планировщика заданий» и произвести действие по созданию задачи – «Создать задачу» или «Создать простую задачу», кому как нравится. Подробное описание создания задачи расписывать не будем, все доступно и написано на русском языке.

Как Вы видите, на нижеуказанном рисунке созданы две задачи, которые и производят автоматическое выключение персонального компьютера. Первая задача под названием «OFF PC» организовывает отключение ПК по будням в 17:00, а вторая задача именуемая, как «OFF PC Weekend» осуществляет отключение ПК по выходным через 10 минут после включения ПК.

Детальное описание создания задачи упущено, но нужно знать следующее, что для автоматического выключения компьютера нужно задействовать запуск программы shutdown.exe –s в каждой задаче.

А также во вкладке «Общие» для обеих задач установлены правила по выполнению задачи только для зарегистрированного пользователя, см.ниже.

Созданные задачи не будут функционировать, если не создать автоматическую авторизацию пользователя в системе, т.е. когда компьютер запустится и загрузится, вход в систему не будет выполнен, так как надо ввести пароль для входа, и это обусловлено в наших созданных задачах.
Поэтому чтобы войти в «Учетные записи пользователей» и установить пароль на автоматический вход в систему без видимого запроса пароля необходимо открыть проводник и указать «control userpasswords2» или «netplwiz», на любителя.

Далее нужно снять галочку с «Требовать ввод имени пользователя и пароля» и нажать «Применить».

Далее появится окно «Автоматический вход в систему», в котором Вы указываете пароль для входа в систему и подтверждаете нажатием кнопки «OK».

Вот мы и закончили настройку автоматического включения и отключения персонального компьютера, используя при этом встроенные функции BIOS и ОС Windows 7. Попробуйте САМИ!
Приветствую вас, мои уважаемые читатели.
Я расскажу об одной интересной функции: автовключение компьютера при появлении питания. Знают о ней не многие, это и понятно, в быту такая потребность возникает редко. Многим из вас достаточно одного нажатия на кнопку, и процесс включения будет запущен. Но что делать, когда ПК необходимо запустить без участия человека?
Напряжение в сети – отличный повод поработать вашему компу

Знающие специалисты приведут вам массу примеров, когда такая потребность может возникнуть:
- Компьютер является сервером;
- К хранящемся на HDD информации необходимо обеспечить круглосуточный доступ;
- Используется постоянно активное ПО (системы видеонаблюдения, табельный учет сотрудников);
- ПК работает в режиме удаленного доступа;
Проще говоря, на то он и компьютер, чтобы выполнять возложенные на него задачи в автоматическом режиме и без участия человека.
Но, к сожалению, в процесс могут вмешаться форс-мажорные обстоятельства в виде аварийного прекращения подачи энергии. Период обесточивания может продлиться неопределенное время, поэтому резерва в качестве блока бесперебойного питания может и не хватить.

Поэтому, было бы не плохо, если бы компьютер сам мог включаться, как только на блок питания будет подано рабочее напряжение. Такая возможность, реализованная на программном уровне, имеется у современных ПК, и активировать ее можно, изменив настройки BIOS материнской платы.
Поскольку имеет место наличие нескольких видов БИОСов, я опишу алгоритмы установки автовключения для наиболее распространенных их них. Для начала, напомню, как попасть в меню настроек BIOS: в момент включения компьютера следует несколько раз нажать клавиши Del, F2 (или другие, которые подскажет вам сама система).
Старый добрый ADWARD-Phoenix БИОС
Начнем с ADWARD, который еще имеет второе название (модификацию) Phoenix, но оба они означают один продукт, созданный после слияния компаний-разработчиков.
Начнем с поиска раздела «Power Management Setup», что означает управление питанием. Далее находим подпункт «PWRON After PWR-Fail» и в колонке напротив него изменяем настройку, выбрав «Power On» (или «Always On» в зависимости от версии БИОС). Это и будет нужная нам функция.
Есть еще вариант «Former-Sts» (Last State), при котором компьютер будет возвращен в состояние, перед аварийным отключением (его аналог присутствует и в других BIOS).

Настоящая американская система
Теперь перейдем на BIOS American Megatrends Incorporated, который во многом похож на ADWARD, но имеет определенные отличия.
Более того, версии, самой AMI системы могут отличаться между собой. Но поскольку мы точно знаем, что нам нужно найти, то сделать это будет не сложно. А ищем мы режим «Power On» (или просто «On») для настройки «Restore on AC Power Loss».

И вот, как раз в зависимости от даты релиза AMI БИОСа вы можете найти ее в разных разделах:
- В главном меню «Power Management Setup» (для V4.3);
- Искомое меню «ARM Configuration» и находится во вкладке «Power» (для версии №0401);
- Выбираем «ACPI Configuration» в разделе «Advanced» (для P1.80 2011 года).

Работаем в комфортном UEFI
Кстати, последний маршрут поиска актуален и для некоторых UEFI BIOS, который является более современным, и для многих более понятным (а в некоторых версиях он вообще русифицирован). Но нас сейчас интересует непонятный англоязычный вариант.
Итак, очутившись в таком БИОСе нужно активировать расширенный режим: жмем клавишу «Advanced Mode» либо, просто F7 (Тут на всякий случай гляньте внимательно, а не появилась ли в «System language» возможность изменить язык на ваш родной).

А дальше по накатанной схеме:
- Вкладка «Advanced»;
- Раздел «APM» (предпоследний пункт, не промажьте);
- Ба, знакомые все лица, наш любимый (на сегодня) пункт «Restore on AC Power Loss»!
- Конечно, ставим для него настройку «Power On»;
Вот так вот, всего за несколько кликов вы можете установить автовключение компьютера при появлении питания. Но на самом деле кликов придется сделать больше. Не забывайте сохранять внесенные в систему изменения (иногда для этого достаточно в BIOS нажать F10).
Если вам попадаются БИОС версий, не представленных в данном обзоре, то я предлагаю изучить несколько названий, которые означают интересующую нас функцию:
- Power State Resume Control
- State After Power Failure
- PWRON After PWR-Fail
- AC Power Loss Restart
- AC Back Function
- System After AC Back
- After AC Power Lost
- After Power Failure
- Power Failure
- AC Loss Auto Restart
- Power On After Power Fail
- Restore on AC Power Loss
- Power Again
- After AC Power Loss
Зная их, вы легко найдете нужные настройки.
Ещё кое-что
Если вы проявите дополнительный интерес к настройкам, то можете обратить внимание, что активировав режим «Restore on AC Power Loss» у вас появляется возможность устанавливать дни и время включения вашего компьютера. Но данная опция используется достаточно редко.

На этом мой пост о автовкючении закончен. Надеюсь, что я помог тем, кто искал ответ на этот вопрос.
Кроме того, я надеюсь, что читатели, узнавшие о данной функции впервые, смогут с применить ее с пользой для себя.
Всем удачи и до новых встреч на страницах моего блога.

