Как убрать шум в наушниках на компьютере и любом другом устройстве? Причины две: в самих наушниках или же в устройстве, к которому они подключаются.
Самая распространенная причина шума в наушниках, которая постигла и меня, это старая встроенная звуковая карта, старое расшатанное гнездо и плохая изоляция контактов. Решил я проблему довольно быстро, но что бы исправить проблему на 100%, следует идти по порядку.

В самом начале следует определить проблема в наушниках или в ПК (источнике). Проверяем наушники на шум отдельно, с помощью телефона или плеера.
1. Повреждения кабеля для подключения – самая распространенная причина шума
Повреждение кабеля. Кабель переламывается возле штекера или же самих наушников, из за этого может возникнуть посторонний фоновый шум. Так же при возникновении подобной проблемы, звук может работать только в одном наушнике. Что бы выявить проблему сломанного кабеля, необходимо протестировать наушники на другом устройстве.
2. Проблема с драйверами:
Здесь два варианта: либо на вашем ПК отсутствуют необходимые для работы драйвера, либо установлены не те – соответственно звук работает некорректно. Шум это вызывает редко, но возможен любой вариант. Для проверки наличия и правильности установки, достаточно выполнить следующие действия:
Панель управления – Оборудование и звук – Диспетчер устройств.
В случае если драйвера не установлены – их необходимо скачать и установить. Можно установить дрова вручную, но легче автоматически. Если системой будут найдены обновления для звукового драйвера – обновить.

3. Проблемы с настройками звука
Зачастую шум появляется из-за включения такого параметра в настройках звука как PC Beer, линейный вход, и другие параметры. Для того чтобы выполнить настройку звука и убрать шумы из наушников, выполните следующие команды:
Панель управления – Оборудование и звук – Настройки громкости.
Далее необходимо открыть свойства «Динамики и головные телефоны» и выключить указанные выше параметры.
4. Проблема в колонках
Чтобы устранить проблему достаточно убавить звук в колонках, а в системе наоборот – прибавить. Конечно, шумы и дрожание на высокой громкости убрать не удастся. Единственным оптимальным решением в данном случае будет покупка новых, более мощных, колонок.
5. Включен режим экономии электропитания
При включении режима экономии электропитания звуковой карте может попросту не хватать питания, в результате чего и появляются шумы при прослушивании музыки в наушниках. Что бы убрать шум из наушников на компьютере: необходимо зайти в настройки электропитания, выполнив команды:
Панель управления – Система и безопасность – Электропитание.
Далее выбирается режим «Высокая производительность», после этого, после подключения ноутбука к сети питания проверяется звук.

6. Шум в наушниках при подключении к компьютеру — заземляем компьютер!
Именно эта проблема была у меня! Я буквально слышал через наушники как курсор мыши передвигается по экрану или как идет передача файлов на флешку… И постоянный белый шум. Ужас! Корпус системного блока может пропускать через себя различного рода электрические сигналы, что соответственно создает помехи и шумы. Решение: изолировать контакты и найти утечки.
Хардкорное решение проблемы, но при этом действенное: достаточно соединить корпус ПК с батареей – такой способ поможет избавиться от неприятных шумов 😆 . Удивительно, но это работает. На этом способе можно остановиться как на временном, контакты обязательно нужно изолировать, чтобы не возникали и другие проблемы.
Заземляем компьютер — с помощью батареи:
7. Шум при подключении различных USB-устройств
Различные звуки и шумы могут появиться в данном случае не сразу, а спустя некоторое время. Шум в наушниках на компьютере можно убрать исходя из 2х причин: либо поврежден порт USB, либо идет активная передача информации с USB-накопителя на ПК. Но чаще всего проблема так же с изоляцией и решение изложено выше. Решением может стать отказ от проводных устройств: мышь или клавиатура, а использование вместо них беспроводных. Также можно подключить устройство в другой порт.
Мы разобрались с основными причинами возникновения неприятных шумов при пользовании наушниками и ответили на главный вопрос статьи: шум в наушниках на компьютере: как убрать посторонний шум? Но, при эксплуатации наушников можно столкнуться с еще одной проблемой: шумом микрофона в наушниках.
8. Как убрать шум микрофона в наушниках
Что бы убрать шум микрофона в наушниках, можно включить шумоподавление в настройках Windows.

Рекомендуем отдавать предпочтение качественным, хотя и дорогим моделям наушников. Это гарантия отсутствия различного рода проблем, связанных с их эксплуатацией. Второй момент: это уровни громкости микрофона. Достаточно их сбалансировать, зайдя в настройки микрофона. Также следует обратить внимание и на наличие драйверов, а также правильность их установки, наличие обновлений.
Убрать шум микрофона – видео:
Активное распространение звукозаписывающей техники привело к появлению ряда проблем, одна из них — фонит микрофон. Ситуация нередкая и случается появление фона даже на хороших, дорогостоящих устройствах. Прежде всего нужно разобраться с причинами проблемы, так как это поможет определить характер дальнейших действий.

Почему фонит микрофон?
Если микрофон фонит в наушниках, автономная модель или в веб-камере, то нужно вслушаться в характер фона. Он может быть низкочастотным и высокочастотным. Каждый тип указывает на характер проблемы.
Низкочастотный фон часто появляется для пассивных микрофонов, которые при подключении использовали неэкранированный кабель. В конструкции шнура не предусмотрен предварительный усилитель – это причина появившегося напряжения и характерного звука, напоминающего работу бытовых приборов при подключении к сети. В данном случае частота составляет 50 Гц – это частота сети. Чтобы устранить проблему, нужно использовать кабель со специальной оболочкой.

Часто проблема кроется не в устройстве микрофона, а в промежуточном звене, которое передаёт сигнал. Периодически даже кабель с экраном может создавать фон. При касании деталей микрофона или электрической цепи могут появляться шумы. Это характерно в случае появления гальванической связи, соединяющей сигнальную жилу в кабеле и элементы корпуса. Передача фона от усилителя происходит из-за генерации шумов от нашего тела.
Банальная причина – фон появляется при взаимодействии или близком расположении с телефоном. Звуки появляются кратковременно.
Фон, по своей сути, является следствием электрических колебаний. Преимущественно является кратной гармоникой вначале с высокой частотой фона, с дальнейшим снижением интенсивности колебаний. Низкочастотные звуки часто являются следствием взаимодействия с фильтром и ёмкостью шнура – иначе называется паразитная индуктивность.
Часто проблема кроется не в оборудовании, а в неправильной настройке программ и систем. Ряд ситуаций можно исправить, не прикасаясь к микрофону. На данную проблему приходится большая часть всех случаев.
Фонит микрофон: что делать?
Для устранения проблемы нужно выполнить ряд небольших процедур, в ходе которых удастся определить истинную причину и решить её.
Автоматическая диагностика
Windows 10 обладает особым функционалом, которого в «семёрке» нет – диагностика настроек звука. Из-за ряда проблем в настройках звука разработчики разработали автоматическую проверку неисправностей. Начинать устранение стоит с самого эффективного и простого инструмента.
Для устранения фона в данном случае стоит выполнить:
- В панели уведомлений (правый нижний угол) правым кликом открывается значок динамика.
- Во всплывающем окне стоит выбрать «Обнаружить проблемы со звуком».
- Запустится анализ, в ходе которого будет проверено ряд настроек и самостоятельно исправится ряд потенциальных неисправностей.
Регулировка уровней
В компьютере под управлением Windows существует специальная возможность – усилитель уровней. Использование функционала обосновано при слабом микрофоне для усиления его громкости. Цена за усиление – это высокочастотные шумы с заднего плана.
Для изменения уровней пользователю нужно попасть во вкладку «Звук», есть несколько методов выполнения процедуры:
- Нажать Win + R на клавиатуре и ввести mmsys.cpl;
- Правый клик по значку в панели уведомлений и выбрать «Устройства воспроизведения»;
- Клик на Пуск, затем «Панель управления», где найти вкладку «Звук».
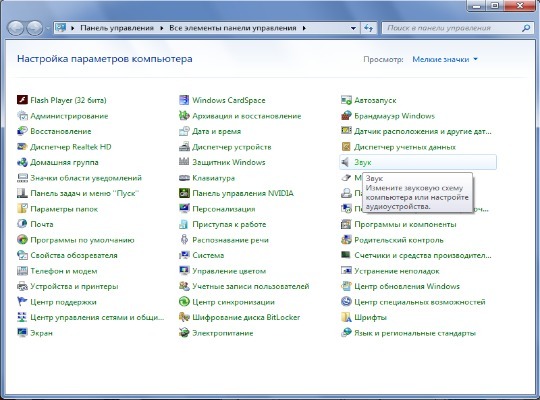
После нахождения необходимой вкладки нужно отрегулировать уровни:
- Из меню, найденного в предыдущем пункте, нужно перейти во вкладку «Запись».
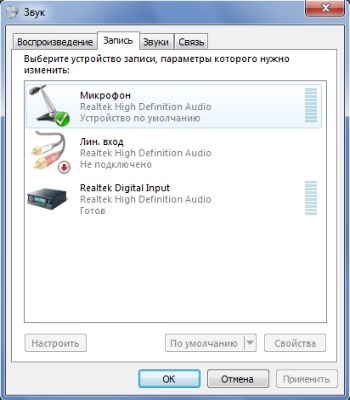
- Здесь присутствует перечень доступных микрофонов, нужно выбрать фонящий, обычно возле него стоит галочка на зелёном фоне. Нужно двойным кликом нажать на подходящий микрофон.
- Перейти на вкладку «Уровни»;
- Снизу присутствует 2 ползунка: верхний отвечает за громкость работы микрофона без усилителя, а снизу можно добавить усиление. На фон более всего влияет второй ползунок, нужно отключить функцию. Первый ползунок стоит выставить на максимум.
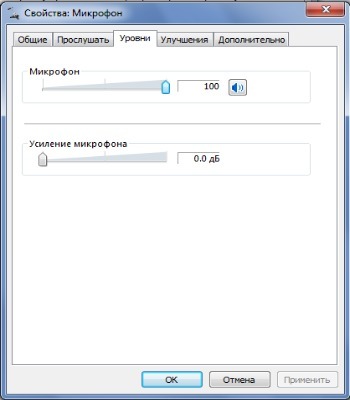
Если усиление вам всё же необходимо, рекомендуется выше 10 дБ не устанавливать, так как этого вполне достаточно для хорошей слышимости и качество звука падает от применения возможности.
Драйвера
Любое оборудование в компьютере нуждается в драйверах, при неисправности в этой сфере могут появляться различные проблемы со звуком. Стоит проверить драйвера на звук, чаще всего устанавливается Realtek. Желательно их полностью удалить и снова переустановить.
В главном окне драйвера, можно открыть в панели уведомлений, развернув список по клику на стрелочку, можно найти полезный функционал – подавление шума и эхо. Стоит активировать функции и проверить отсутствие усиления более, чем на 10 дБ.
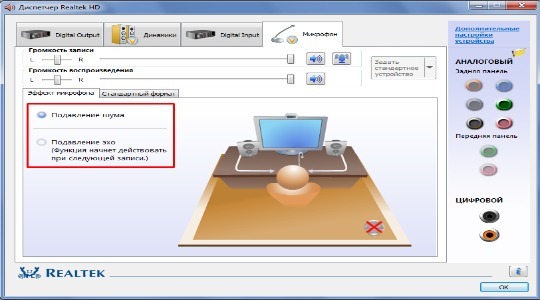
Дополнительные рекомендации
Существует ряд небольших подводных камней, на которые натыкается неопытный пользователь при работе с микрофоном:
- появление фона может быть вызвано программой, вероятно в ней присутствует усилитель или неправильная настройка. Поэтому используя Skype, ТС и другие средства для связи, стоит проверить работу микрофона отдельно от них. Например, в Skype по умолчанию стоит автоматическая настройка, её стоит убрать.
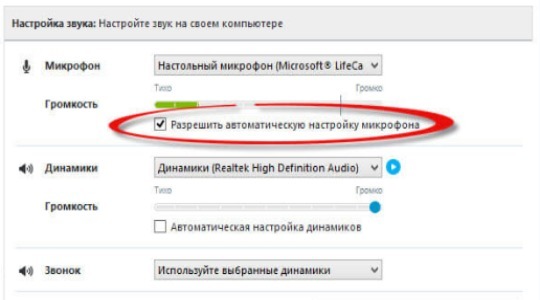
- стоит провести осмотр кабеля, часто некачественные провода просто перегибаются, передавливаются или срезается часть покрытия. Можно визуально осмотреть кабель, а лучше заменить на другой и проверить.

- вероятная причина кроется в гнёздах, возможно они расшатались, засорены или повреждены. Также нельзя использовать передние разъёмы, качество сигнала в них будет хуже. Стоит переключить штекер в другое гнездо и проблема может исчезнуть.
- использовать специальные программы для подавления шума и фона. Приложения способны улучшать качество звука, но порой в ущерб громкости. Среди известных и распространённых программ можно выделить: Hard Limiter, Adaptive Noise Reduction.
Фон при работе микрофона после перечисленных манипуляций должен исчезнуть. В противном случае можно говорить о неисправности самого устройства микрофона и его придётся ремонтировать или покупать новый.
Если у Вас остались вопросы по теме «Что делать, если микрофон начал фонить?», то можете задать их в комментария
Подключение любого устройства к компьютеру — процесс, который требует особого внимания. Чем сложнее периферийная составляющая, тем сложнее протекает процедура. Весьма часто к компьютерам подключают наушники/колонки и микрофоны. Эти элементы помогают общаться в Интернете. Без них весьма трудно представить современного пользователя.
С одной стороны, подключение наушников и микрофона ничего особенного не требует. Только после воплощения задумки в жизнь нередко приходится долго настраивать данные составляющие. Они работают с ошибками. Чаще всего пользователи задумываются, как убрать шум в наушниках на компьютере. Почему он вообще появляется? Что потребуется для устранения проблемы? И можно ли на самом деле избавиться от нее? Если получится ответить на все заданные вопросы, подключение гарнитуры и работа со звуком на ПК не доставит неприятностей.
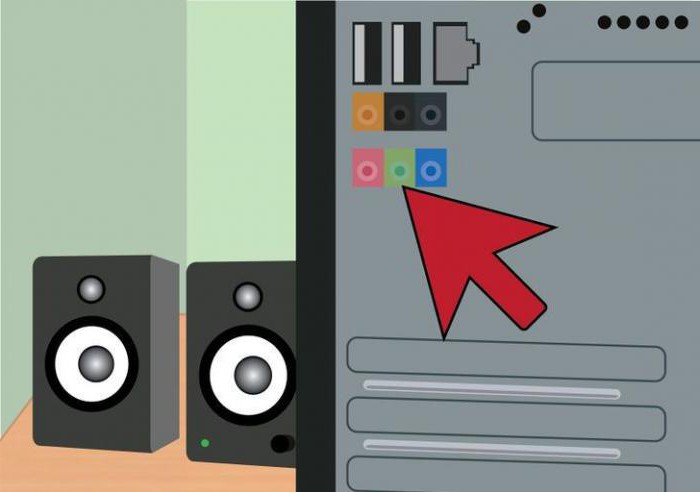
Почему появляется шум
Изначально важно понимать, откуда берется шум в наушниках. С данной проблемой сталкиваются многие пользователи. Иногда это временное явление, в некоторых случаях шум не пропадает долгое время.
На самом деле природа проблемы разнообразна. Шумы в наушниках (с микрофоном или без него) возникают по различным причинам. Предугадать, какой именно расклад помогает исправить ситуацию, проблематично. Например, шум может быть вызван аппаратным повреждением или сбитыми настройками. Далее предстоит разобраться, как избавляться от шумов на компьютере.
Звуковая карта
Первая причина, способная оказать влияние на качество звука в операционной системе — это плохая звуковая карта. Если она повреждена или устарела, в наушниках появляются шумы.

Звук "ломается", в наушниках или колонках могут появляться разнообразный треск, скрип и прочие шумы. Исправляется ситуация лишь заменой или ремонтом звуковой карты. Только после этого посторонний шум в наушниках исчезнет.
Заземление
Следующая проблема возникает весьма редко. Речь идет об отсутствии заземления у розеток, к которым подключается гарнитура и колонки/наушники в целом. В данном случае могут появляться разного рода шумы.
Если же речь идет о ноутбуке, скорее всего, подключение компьютера к заземленной розетке проблему не исправит. Как правило, у лэптопов именно платы на материнской карте могут не заземляться. Придется либо заменить их, либо смириться с проблемой. В некоторых случаях пользователи предпочитают отказаться от использования того или иного ноутбука.
USB-устройства
Появился шум в наушниках на компьютере? Обычно разного рода звуки возникают при подключении разнообразных устройств. Они появляются сразу же, не спустя некоторое время.
Например, при присоединении мыши, можно услышать монотонный звук. А если речь идет о клавиатуре, скорее всего, будут слышны щелчки при нажатии на клавиши.
Происходит такое из-за:
- Активной передачи информации на компьютер. Тогда рекомендуется не подключать USB-устройства в те или иные порты. Желательно подыскать иные места. Или вовсе начать использование беспроводной гарнитуры и иных устройств.
- Повреждений USB-порта. Предлагается осуществить починку. На практике пользователи просто переподключают все устройства к другим портам.
К счастью, подобная ситуация встречается не очень часто. Современные компьютеры и ноутбуки сделаны так, чтобы пользователи могли работать за машинами с комфортом. Поэтому подобный расклад вряд ли встретится на практике.

Кабель
Как убрать шум в наушниках на компьютере? Многое зависит от того, какая именно модель гарнитуры у пользователя. Дело все в том, что сейчас все устройства делятся на проводные и беспроводные. Эта особенность играет важную роль.
Зачастую шум в колонках или наушниках встречается на моделях, подключаемых через кабель. В нем и заключается основная проблема. К примеру, при повреждении кабеля от микрофона или наушников возникают разного рода шумы. Происходит это из-за некачественной передачи информации звуковой карте.
Вполне вероятно, что кабель поврежден. Тогда поломку необходимо устранить. Если же используются беспроводные наушники для компьютера с микрофоном, подобный расклад не поможет.
Еще один прием, который советуют пользователям с проводной гарнитурой — это вынуть шнур из гнезда и снова вставить его в компьютер. Именно такой способ зачастую помогает избавиться от шума.
Драйверы
А вот следующий источник проблемы актуален для всех устройств. Но на практике он встречается редко. Дело все в том, что сильный шум в наушниках на компьютере — это следствие повреждения или отсутствия драйвера звуковой карты или устройства.
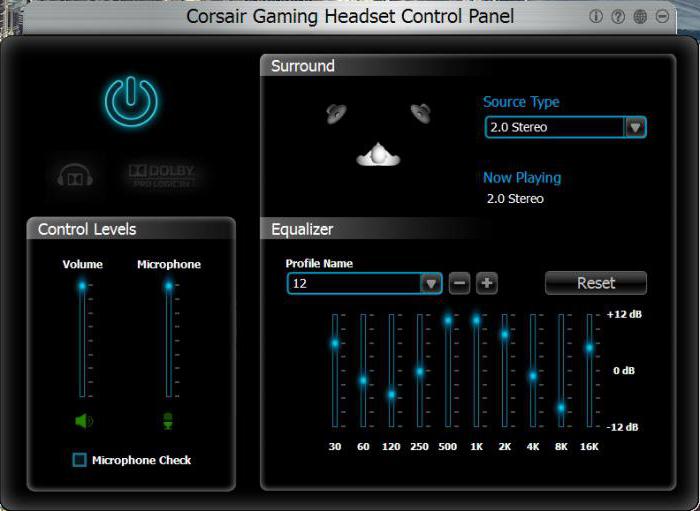
В подобном случае необходимо просто переустановить или обновить соответствующий пакет программ для нормальной работы операционной системы с подключенным устройством. У беспроводных наушников, как правило, соответствующие драйверы прилагаются в комплекте на отдельном диске. В крайнем случае, можно загрузить их с сайта производителя звуковой карты или гарнитуры.
Максимум звука — проблемы обеспечены
Фоновый шум в наушниках любых моделей зачастую встречаются при неправильно выставленных настройках звука. Не важно, подключен ли к ПК микрофон или нет. Ведь от него при подобном раскладе ничего не зависит.
Если настройки звука установлены на максимум, можно столкнуться с шумом или хрипом на компьютере. От подобной проблемы страдают пользователи, купившие дешевые колонки или гарнитуру.
Исправляется все просто — путем убавления звука. Например, через микшер в операционной системе. Необходимо просто нажать на изображение граммофона (около часов и даты), затем переместить ползунок вниз. Так, чтобы шум исчез. Ничего трудного или особенного. Именно поэтому рекомендуется покупать средние по стоимости наушники. Они с подобной проблемой сталкиваются реже.
Микрофон — польза или вред
Теперь понятно, как убрать шум в наушниках на компьютере. Но это далеко не все приемы, способные помочь. Что делать, если все ранее перечисленные варианты развития событий не подошли?
Важную роль играет наличие микрофона на ПК. Именно он нередко становится источником шума в наушниках. Что же делать?
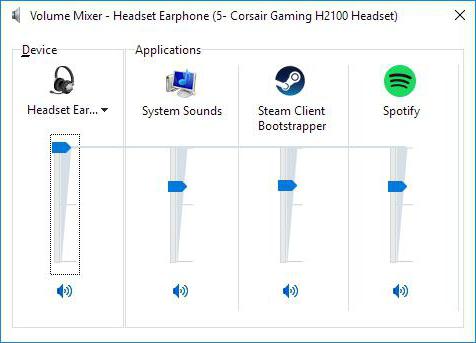
Отказываться от микрофона явно не стоит. Вместо этого придется произвести небольшую настройку чувствительности и громкости устройства. Тогда удастся избавиться от лишнего шума.
Как это сделать? Требуется следовать небольшой инструкции. Она выглядит приблизительно так:
- Загрузить компьютер. Обязательно подключить гарнитуру с микрофоном.
- Нажать на микшер в правой части экрана ПКМ. В появившемся меню нажать на "Устройства записи звука. ".
- Отыскать подключенный микрофон. Дважды щелкнуть на соответствующую строку.
- Перейти во вкладку "Уровни".
- Отрегулировать путем перемещения ползунков громкость и чувствительность микрофона. Если есть PC Beep, отключить ее (сместить отметку громкости к нулю).
- В разделе "Улучшения" поставить галочку напротив "Уменьшать уровень шума". Можно также отметить пункт "Удаление постоянной составляющей".
Все это поможет весьма быстро избавиться от шума в гарнитуре. Как правильно выставлять настройки для микрофона? Это индивидуальная составляющая, каждый пользователь самостоятельно подбирает подходящий ему вариант.
Выводы и заключения
Неважно, какая гарнитура подключена к компьютеру — проводная или нет. Главное, что основная масса проблем встречается на всех моделях устройств. Беспроводные наушники для компьютера с микрофоном подключаются и используются чаще всего без особого труда. И основной причиной шума в гарнитуре является высокая чувствительность микрофона, а также действительно громкая обстановка вокруг пользователя.
Как убрать шум в наушниках? Все перечисленные приемы обязательно помогут исправить ситуацию. Если речь идет о беспроводной гарнитуре, то при постоянном шуме рекомендуется сменить используемое в качестве приемника USB-гнездо. В остальном все перечисленные ранее советы остаются прежними.
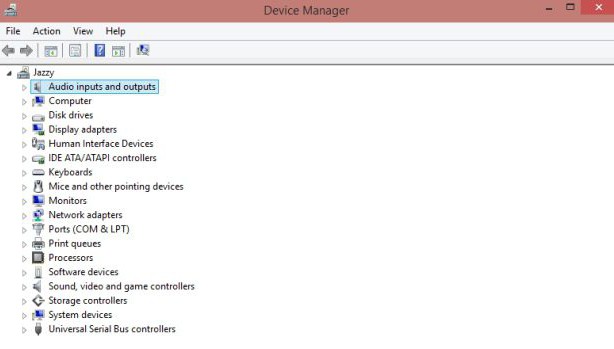
Посторонний шум в наушниках изредка возникает ввиду заражения вирусами. После вылечивания компьютера гарнитура начинает работать исправно. К счастью, подобного рода события не такие уж и частые. И основными методами борьбы с изучаемой проблемой является переустановка драйвера, уменьшение громкости звука и настройка микрофона. Отныне понятно, как убрать шум в наушниках на компьютере.

