
В этой статье описаны эксперименты с GPIO (General Purpose Input/Output, Входы/Выходы общего назначения) контактами Raspberry Pi. Я попробовал работать с ними тремя способами: Python, Bash и C. В этой статье будет описаны все три способа. Но для начала немного информации о настройке и подготовке.
Подключение к GPIO контактам RPi: Я использовал старый IDE шлейф от флоппи дисковода. Он имеет 34 контакта, а RPi имеет только 26 контактов, поэтому часть разъема не используется. На другом конце шлейфа припаяны BLS штырьки, которые вставлены в макетную плату и до сих пор очень хорошо работают.

Подключение выводов: По ссылкам есть таблица с значением выводов и схема их расположения. Выводы считаются слева на право, сверху вниз начиная с вывода 3.3В. Вот как использованы контакты у меня:
Вывод 2: 5В
Вывод 3: "GPIO0". К нему подключен один из выводов выключателя, другой его вывод подключен к GND. Этот вывод GPIO имеет внутренний подтягивающий pull-up резистор. Это означает, что когда переключатель не замкнут, на выходе высокий уровень, а когда замкнут – низкий.
Вывод 6: GND (этот вывод подключен к GND макетной платы)
Вывод 7: "GPIO4". К нему подключается анод светодиода через резистор 220 Ом.
Во всех следующих примерах будет использовано такое подключение. Различные библиотеки используют различные выводы, создавая путаницу, поэтому я постараюсь избавиться от неё. Также отметим, что всё это делается в режиме SSH, поэтому монитор не подключен.
Важное примечание: В RPi Wiki написано, что GPIO выводы небуферизованны и незащищены, поэтому короткое замыкание представляет опасность для всего RPi, поэтому будьте осторожны! Разрабатывается новая версия платы с защитой.
Важное примечание: Все программы, которые обращаются к GPIO контактам должны быть запущены с правами администратора, иначе вы получите сообщение об ошибке.
Python
Это один из моих любимых языков, поэтому я решил попробовать его. Во-первых, установите pip (Python package installer, пакет установки Python):
sudo curl https://raw.github.com/pypa/pip/master/contrib/get-pip.py | python
Затем установите RPi.GPIO модуль для Python:
sudo pip install rpi.gpio
Теперь вы можете войти в интерпретатор Python (sudo python), и делать такие вещи:
import RPi.GPIO as GPIO
GPIO.setup(7, GPIO.OUT)
GPIO.output(7, True)
GPIO.output(7,False)
Я всегда любил Unix за то, что основной его идеей является то, что все является файлом. GPIO контакты Raspberry Pi также являются файлами! С применением нашей макетной платы мы можем зажигать и гасить светодиод.
sudo su —
echo "4" > /sys/class/gpio/export
echo "4" > /sys/class/gpio/export
echo "out" > /sys/class/gpio/gpio4/direction
echo "1" > /sys/class/gpio/gpio4/value
echo "0" > /sys/class/gpio/gpio4/value
Для чтения входов используйте команду "cat" и путь файла.
echo "0" > /sys/class/gpio/export
echo "in" > /sys/class/gpio/gpio0/direction
cat /sys/class/gpio/gpio0/value
Старый добрый C. Базовый пример для C действительно сложный, но, к счастью Гордон написал Arduino подобную библиотеку, но для Raspberry Pi! Итак, вот что нужно сделать:
Загрузите и установите библиотеку:
cd /tmp
wget http://project-downloads.drogon.net/files/wiringPi-1.tgz
tar xfz wiringPi-1.tgz
cd wiringPi/wiringPi
make
sudo make install
В системе вашего Raspberry Pi теперь установлена библиотека wiringPi, поэтому мы можем написать небольшую программу с использованием её.
Скопируйте код данной программы:
gcc -o blink blink.c -L/usr/local/lib -lwiringPi
У вас должен получиться мигающий светодиод. Теперь можно сделать что-то более интересное:
А как же функция analogRead? К сожалению, в отличие от Arduino, RPi не имеет встроенного АЦП (аналого-цифрового преобразователя). Но некоторые из разрабатываемых плат будут включать в себя АЦП, например Gertboard
Делюсь своим опытом, полученным при изучении задачи вынесенной в заголовок. В статье рассматриваются два варианта работы, которые можно использовать в Python-программах, обращающихся к портами GPIO Raspberry Pi.
Порты GPIO Raspberry Pi выглядят следующим образом:
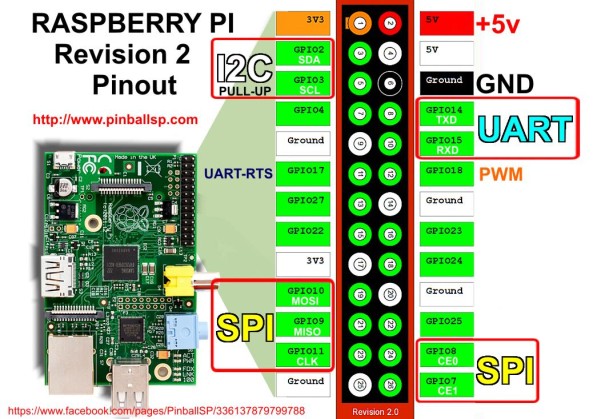
Одним из вариантов работы с GPIO является интерфейс Sysfs. Подробнее о Sysfs интерфейсе GPIO здесь. В этом случае для обращения к портам GPIO используются операции чтения и записи файлов. Для использования конкретного вывода его нужно зарезервировать и установить направление на вход или на выход. После окончания работы с портом его нужно освободить, чтобы другие процессы могли его использовать.
Резервирование порта (XX — номер нужного порта):
При успешном резервировании появляется новая папка по адресу /sys/class/gpio/gpioXX/ . Установка направления выполняется так:
Установка высокого и низкого уровней для порта, настроенного на выход выполняется так:
Определение состояние порта, настроенного на вход делается так:
Освобождение порта после окончания его использования:
Для упрощения работы с GPIO через интерфейс Sysfs мне встретились две утилиты. Одна из них WiringPi GPIO utility, другая quick2wire-gpio-admin.
Основная задача, решаемая этими утилитами — это предоставление возможности работы с GPIO от имени непривилегированного пользователя. При этом WiringPi GPIO utility более функциональна.
Я для работы с GPIO остановился на пакете RPIO (на момент написания последней была версия 0.10.0). Этот пакет работает с портами GPIO напрямую, обращаясь к регистрам BCM2708 через специальное устройство /dev/mem . Что такое RPIO:
Advanced GPIO for the Raspberry Pi. Extends RPi.GPIO with PWM, GPIO interrups, TCP socket interrupts, command line tools and more
RPIO позиционируется как улучшенный и расширенный вариант другого модуля, RPi.GPIO. В документации непосредственно на RPIO подробно рассмотрены только возможности, отсутствующие в RPi.GPIO, по этому за описанием общих для этих модулей функций нужно обращаться к документации RPi.GPIO, доступной здесь.
Устанавливается пакет следующей командой:
Кроме python-модулей устанавливаюся две программы: rpio-curses и rpio. С их помощью можно, например, получить текущий режим и состояние GPIO и, при желании, изменить их. Так выглядит работа с rpio-curses:

Так можно получить информацию о системе:
Пример python-программы, использующей RPIO:
Что делать, когда нечего делать? Попробовать что-нибудь новое!
Если вы приобрели Raspberry Pi просто ради любопытства, не отдавая себе отчёта в том, для чего он конкретно вам нужен, то наверняка с каждым днём вам становится всё труднее найти для него применение. Вы уже с ним вдоволь наигрались. Попробовали установку разных операционных систем, послушали музыку, посмотрели видео, попробовали поиграть и порисовать… И наверняка с огорчением для себя сделали вывод — «Всё ж таки Raspberry Pi мало годится для использования в качестве настольного компьютера». Слишком он уж медленный и задумчивый, по сравнению с обычным компьютером. И вроде бы ничего серьезного с ним сделать нельзя. Остаётся лишь найти ему применение в качестве либо медиацентра, либо простенького интернет-сервера, который не страшно оставлять включённым круглые сутки…
Но всё ж таки Raspberry Pi может делать одну вещь гораздо более эффективнее, чем любой домашний компьютер- он может управлять внешними устройствами. Устройства могут быть абсолютно любыми, от обычной лампочки, до беспилотного летательного аппарата. В данном случае, область применения Raspberry ограничена лишь вашей фантазией и знаниями. И если вы никогда и ничего подобного не делали, но это вас заинтересовало, то эта статья для вас. И так, начнём.
Чтобы общаться с любыми внешними устройствами и управлять ими, Raspberry Pi имеет на борту интерфейс, называемый GPIO. Это аббревиатура от General Purpose Input Output. А по-русски, это низкоуровневый интерфейс ввода-вывода прямого управления. На плате Raspberry он находится в углу, в виде гребёнки из 26 штырьков, рядом с видеовыходом. Т.е. через этот интерфейс Raspberry может слушать и отдавать команды любому внешнему устройству, например беспилотнику. Но сегодня мы беспилотник строить не будем, начнём с обычной лампочки, а точнее светодиода, который и исполнит роль подопытной лампочки. Наша задача — заставить светодиод, подключённый к Raspberry включаться и выключаться по его команде. Кроме того, дабы убедиться, что эти включения происходят вполне осознано и так, как мы этого хотим, а не благодаря каким-то глюкам в недрах процессора, мы привнесём в нашу программу элемент общения с нами. Т.е. отстроим чёткую иерархию- Raspberry управляет светодиодом, а самим Raspberry управляем мы. Теперь надо подготовиться и раздобыть где-то несколько вещей.
Во-первых, нужно найти светодиод:

Его можно достать из старой сломанной игрушки, из зажигалки с фонариком, попросить у знакомого радиоэлектронщика, в конце концов, просто купить.
Во-вторых, понадобятся проводочки любые и парочка коннекторов BLS:

Такие коннекторы можно вытащить из старого системного блока вместе с проводами, или попросить у знакомого компьютерщика, или тоже купить. Они прекрасно подходят для подключения к разъёму на Raspberry.
Начнём с планирования используемых портов. Порт- это грубо говоря штырёк на разъёме. Так, как штырьков там много (26), то и портов тоже много. А чтобы в них не запутаться, то каждому порту присвоен свой номер и обозначение. Следует заметить, что не все штырьки в этом разъёме являются портами. Некоторые штырьки подключены к источникам напряжения, а некоторые вообще никуда не подключены (По секрету, на самом деле они всё-же подключены, но ими пользоваться нельзя, можно убить свою Малинку. Поэтому лучше вобще их не трогайте).
Вот собственно как эти порты расположены на плате:

Чтобы светодиод зажёгся, нам нужно его подключить к источнику питания. Выбираем для питания светодиода Р1-01, верхний по рисунку штырёк, на котором присутствуетнапряжение 3,3в. Для управления светодиодом нам понадобится один порт GPIO. Можно выбрать любой. Но если у вас есть разъём BLS, то удобнее в данном случае использовать порт, который выведен на штырёк P1-03 и называется GPIO 0. В таком случае мы, воспользовавшись одним разъёмом, сможем подключить наш светодиод. И так, мы будем подключать светодиод между ножками разъёма P1-01 и Р1-03. С вывода Р1-01 мы берём +3,3в для питания светодиода, а вывод Р1-03 будет тем самым управляющим выводом порта GPIO. Все эти порты физически находятся внутри центрального процессора Raspberry Pi, который называется BCM2835. Этот процессор может подключать любой порт к источнику напряжения 3,3в, а может подключить порт к 0 питания (а может вообще никуда не подключать, но об этом позже). Эти переключения он делает в соответствии с поданной командой. Значит, когда порт будет подключён к напряжению +3,3в, наш светодиод гореть не будет, т.к. току некуда идти. А когда процессор подключит порт к 0, то наш светодиод загорится, т.к. ток побежит от +3,3в к 0 через светодиод. Значит наша программа должна будет отдавать соответствующие команды процессору в соответствии с нашим желанием.
Маленькое, но важное. На самом деле, мы не должны подключать светодиод напрямую между источником питания +3,3в и выводом порта. Это нельзя делать по двум причинам. Причина первая: любой светодиод нормально работает при определённом токе. Если через светодиод потечёт большой ток (а выход +3,3в способен отдать до 50мА), то светодиод сгорит. Если маленький ток, то светодиод будет гореть слишком слабо, либо вообще не будет светиться. Для большинства обычных светодиодов рабочий ток находится в пределах 10-20мА. Отсюда вытекает и вторая причина (хотя в данном случае она несущественна). Если мы пропустим большой ток через порт GPIO, то этим самым мы уничтожим процессор и Raspberry- умрёт. Поэтому, мы должны следить, чтобы через порт не протекал ток больше допустимого. Примем для себя ограничение в 16мА, так мы точно не сожжем процессор. Как этого добиться? Очень просто! Нам нужно последовательно со светодиодомвключить токоограничивающий резистор. И сейчас мы его рассчитаем.
Примем для светодиода рабочий ток в 10мА. Убеждаемся в том, что выбранный нами ток не превышает предельно допустимый ток для порта в 16мА. Теперь зная напряжение питания 3,3в и рабочий ток 10мА, мы можем по закону Ома рассчитать необходимое нам сопротивление. R=U/I=3,3/0,01=330Ом. Значит нам нужно найти резистор с сопротивлением 330Ом. А точнее- сопротивлением не менее 330Ом. Больше- можно. Светодиод будет заметно светиться и при сопротивлении 1000 Ом, или 1кОм. В общем наша задача- найти резистор с сопротивлением от 330 Ом до 1кОм. Если вы его нашли, то можно собрать вот такую схему:

Схему лучше собрать на макетной плате. Лично мне, для экспериментов, мой сын дал на прокат свой конструктор «Знаток».
Так выглядит схема в сборе:

Так мы подключаемся к Raspberry:

А вот общий план всей конструкции:

В крайнем случае, можно просто скрутить выводы элементов. Но в этом случае нужно следить за тем, чтобы оголённые ножки элементов случайно не попали на контактные площадки Raspberry. Это может убить его. Так же стоит обратить внимание на то, что светодиод должен подключаться Анодом к + источника питания, т.е. в нашем случае это Р1-01. Как найти на светодиоде Анод? Очень просто! Достаньте из любого ДУ батарейку на 1,5В и подключите к ней ваш светодиод. Если он не зажёгся, поменяйте выводы местами. Если зажёгся- то на + батарейки и будет Анод светодиода.

Если вы собрали схему, то отложите пока её в сторонку. Теперь мы займёмся второй частью задачи — написанием программы управления светодиодом. Писать эту программу мы будем на языке Си.
Почему на именно на Си? Просто по тому, что я других языков не знаю, а раз вы читаете эту статью, то скорее всего вы тоже немного знаете о программировании и радиоэлектронике, а значит, вам всё равно с какого языка начинать.
Обычно изучение языков программирования начинают с написания программы «Hello World!», но мы же круче «тех» чайников, поэтому мы начнём сразу с низкоуровневой работы с периферией. Тем более, что это не намного сложнее ХеллоуВорлда. 😉 Что для этого нужно? Нужен любой текстовый редактор, в котором мы будем набирать программу. В Raspbian есть отлично подходящий для этого редактор “nano”. Ещё нужен компилятор, это программа, которая осуществляет перевод написанной нами программы с человечески понятного языка на язык, понятный компьютеру. Т.е. делает из нашей программы исполняемый файл, который мы впоследствии и запустим на Raspberry. Эта штука тоже у нас есть, называется gcc. Этот компилятор поставляется в комплекте со всеми Линуксами и уже готов к работе.
Как видите,всё необходимое у нас уже есть. Хотя нет. Одной вещи все-таки у нас не хватает. Её мы возьмем из интернета. Речь идёт о библиотеке функций управления портами GPIO на Raspberry, специально написанно добрым человеком для того, чтобы наша программа по своей простоте могла бы соперничать с «Хеллоуворлдом» и нам самим бы не пришлось ломать голову, изучая техническую документацию на процессор и протоколы работы с его внутренностями. Сама библиотека состоит из заголовочного файла, в котором обозначены все имена функций со структурами переменных и файла библиотеки самих функций. Эту библиотеку нужно скачать и установить, чтобы компилятор мог с ней работать. Библиотека называется bcm2835-1.17. Последние цифры в названии библиотеки, обозначают её версию. А так, как библиотека постоянно обновляется автором, то версии будут меняться. на сегодняшний день доступна версия 1.17. Узнать о номере последней версии можно по адресу: http://www.open.com.au/mikem/bcm2835/index.html По этой же ссылке вы можете ознакомиться со всеми функциями, которые присутствуют в этой библиотеке.
Мы же пока установим версию 1.17. Запускаем окно терминала и вводим туда команду: wget http://www.open.com.au/mikem/bcm2835/bcm2835-1.17.tar.gz
Библиотека быстренько скачивается. Чтобы её установить, нужно сначала её разархивировать. Это делается следующей командой: tar zxvf bcm2835-1.17.tar.gz
Теперь перейдём в директорию, куда эта библиотека развернулась: cd bcm2835-1.17
Ну и инсталлируем её:
Всё, теперь эта библиотека у нас есть в наличии, она установлена, и мы, и компилятор можем ей пользоваться в своих интересах. Начинаем писать программу. Возвращаемся в домашнюю директорию: cd ..
Тут можно создать папочку для наших экспериментов с любым именем, например myprog: mkdir myprog
Перейдём в эту папку: cd myprog
И начинаем писать нашу программу: nanoGPIO-test.c
Эта команда запускает текстовый редактор nano, который создаёт текстовый файл GPIO-test.c.Теперь можете набрать в нём следующую программу (можно просто скопировать и вставить):
Обратите внимание на строки #define. Их в программе 2 и одна из них закомментирована. Одна строка для ревизии RPi v1, вторая для RPi v2. Если у вас v1, то всё оставьте как есть. Если у вас RPi v2, то первую строку с #define удалите, а со второй уберите символ комментария //.В будущем, во всех остальных программах, просто добавляйте _V2_ между RPI и GPIO в определении портов, если ваша плата RPi v2.
Сохраняем нашу программу ctrl-o и выходим из текстового редактора ctrl-x. Теперь, если вы введёте команду ls, то увидите только что созданный файл GPIO-test.c. Чтобы этот файл превратился в работающую программу, его нужно скомпилировать. Пишем: gcc -o GPIO-test GPIO-test.c -lrt -lbcm2835 в этой строке: gcc- это имя компилятора; -o GPIO-test GPIO-test.c эта команда компилятору говорит о том, что требуется создать исполняемый файл с именем GPIO-test из текстового файла GPIO-test.c; -l (латинская л маленькая) bcm2835 говорит компилятору о том, что все неизвестные ему функции в нашей программе, он может найти в установленной библиотеке bcm2835. Если компилятор не выдал никаких сообщений, то значит, всё у нас получилось. Если сейчас дать команду ls, то мы увидим, что в директории появился ещё один файл GPIO-test, причём он отмечен зелёным цветом. Это говорит о том, что файл является исполняемой программой. Осталось нам его запустить, но перед этим ещё раз проверяем нашу схему со светодиодом, чтобы всё было собрано правильно и подключено к контактам Р1_01 и Р1_03 разъёма GPIO. Если ошибок не обнаружено, запускаем программу: sudo ./GPIO-test После этого светодиод должен загореться ровно на 1 секунду и погаснуть. Если всё так и произошло, то я вас поздравляю! Вы только что при помощи Raspberry Pi передали через порт GPIO команды светодиоду: включиться, гореть 1 секунду и выключиться.
Теперь о том, что делает каждая строка в нашей программе.
Все надписи после двойного слеша // являются коментариями и никак не влияют на выполнение программы.
#include -эта строка говорит компилятору, что в программе используется заголовочный файл bcm2835.h. В этом файле находятся все описания функций и идентификаторы портов GPIO.
#define PIN RPI_GPIO_P1_03 — здесь мы говорим компилятору, что везде в программе, где он увидит идентификатор PIN, ему нужно выполнить замену его на идентификатор RPI_GPIO_P1_03 . Это сделано для того, чтобы мы могли при желании быстро изменить номер подключаемого порта. Для этого достаточно изменить только эту строку, а не выискивать по всей программе, где мы этот идентификатор использовали.
int main() это начало нашей программы, обозначение главной функции в Си.
if (!bcm2835_init()) — эта часть пытается инициализировать GPIO и если это не получилось,
return 1; то аварийно завершает программу и передаёт на выходе код 1.
bcm2835_gpio_fsel(PIN, BCM2835_GPIO_FSEL_OUTP); — Эта функция устанавливает для нашего порта Р1_03 режим на вывод. Т.е. говорит процессору, что этот порт будет использован для управления внешним устройством.
bcm2835_gpio_write(PIN, LOW); — устанавливаем порт Р1_03 в низкое состояние, т.е. процессор его подключает к 0. После этого светодиод загорается.
bcm2835_delay(1000); — Эта функция просто ждёт 1000 милисекунд, или ровно 1 секунду. Всё это время у нас горит светодиод.
bcm2835_gpio_write(PIN, HIGH); — устанавливаем порт Р1_03 в высокое состояние, т.е. процессор его подключает к +3,3в. При этом светодиод гаснет.
b>return 0; — Выход из программы с кодом 0.
Т.е. алгоритм работы с портом GPIO в режиме записи, т.е. вывода, выглядит следующим образом:
1. Инициализируем GPIO;
2. Устанавливаем режим для выбранного порта на Вывод;
3. Теперь можем управлять этим портом, устанавливая его в высокое, или низкое состояние. Соответственно на этом порте будет пристутствовать либо +3,3В, либо 0В. Что соответствует логической 1 и логическому 0 соответственно.
На этом на сегодня закончим. В следующей части научим наш светодиод загораться более полезным образом, а так же научимся портами GPIO не только отдавать команды другим устройством, но и слушать их.А пока можете начинать изучать язык Си. А так же попробуйте изменить эту программу так, чтобы светдиод управлялся бы другим портом и испытайте её.

