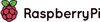


срок 2-3 недели
Raspberry Pi Official LCD Touch Display
The Raspberry Pi LCD Touch Display is the perfect touchscreen for your Raspberry Pi board. It enables you to create things such as tablets or home automation devices.
The Raspberry Pi LCD Touch Display comes with an adapter board which sits between the screen and your Raspberry Pi. It manages all the power and signal conversions.
Versions Available:
899-7466 — single
111-5927 — box of 40 kits
What’s included?
1 x 7" LCD touch screen
1 x Adapter board
1 x DSI ribbon cable
4 x jumper wires
4 x stand-offs and screws for mounting
More about the LCD touchscreen.
Multi-touch capacitive touch screen — supports up to 10 finger touches
7 inch display
800 x 480 pixel resolution at 60 frames per second (fps)
24-bit RGB colour
70° viewing angle
No electronic interference
How does it connect?
The LCD Touch Display connects to the Raspberry Pi’s GPIO and DSI ports.
Do I need a keyboard?
You can use a keyboard yes. However, the latest Raspbian OS features an on-screen keyboard so you do not need a physical keyboard or mouse?
Which Raspberry Pi boards are compatible?
The LCD Touch Display is compatible with all Raspberry Pi boards. The Raspberry Pi 3B+ is an ideal board to use with this kit ( 137-3331 )
Power Supply Options for your LCD Touch Screen
∙ Separate supply — Power the display board separately to the Pi using a uUSB power supply of least 500 mA
∙ Raspberry Pi 2.5 A power supply — Connect a Pi power supply ( 909-8135 ) to the display board. The board can then power the Pi via USB connection
∙ GPIO jumpers — Power the display board from the Pi using the supplied jumper wires
В данной статье мы расскажем вам как подключить и настроить сенсорный экран для работы с Raspberry Pi. Для примера мы будем использовать пятидюймовый HDMI экран RPA05010R с разрешение 800×480 пикселей.
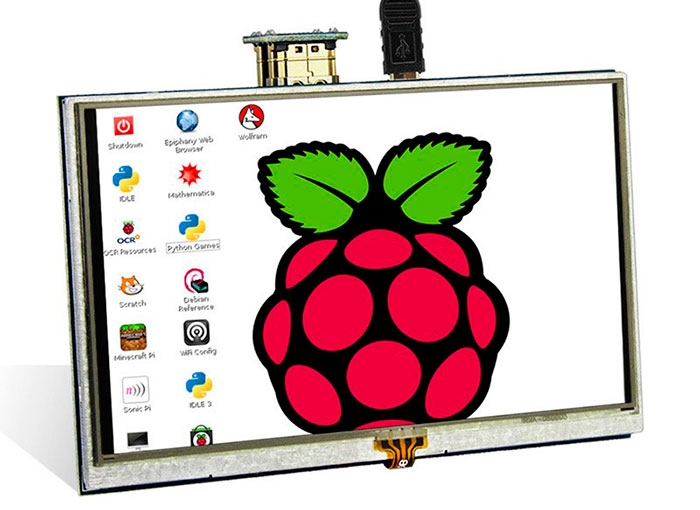
Данный экран можно подключить к любому компьютеру и использовать как небольшой внешний монитор, но если его поключить к Raspberry Pi и всё правильно настроить, то у него будет доступна функция Touchscreen.
Структура
Рассмотрим основные элементы на обратной стороне дисплея:
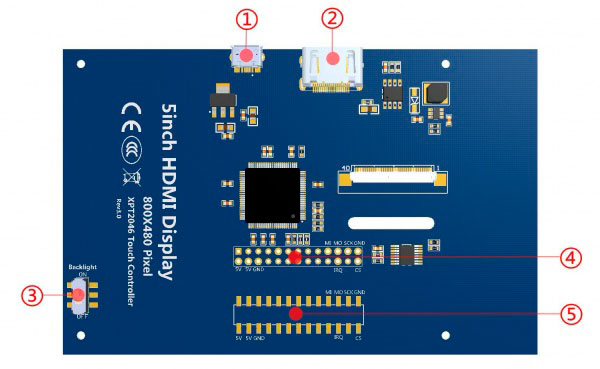
① Разъём MicroUSB для подключения питания, экрану необходимо 5В. Также вы можете подключить питание через разъём ④, подробное описание контактов разъёма приведено в таблице ниже.
② HDMI разъём для подключения нешних устройств.
③ Переключатель "Backlight Power" позволяет включать и выключать подсветку экрана в случаях когда вам необходимо сэкономить заряд батареи.
④ Разъём 13*2 Pin: Позволяет подключить питание от Raspberry Pi, а также передавать Touchscreen сигналы от дисплея обратно к микрокомпьютеру.
⑤ Дополнительный интерфейс для подключения к контактам дисплея.
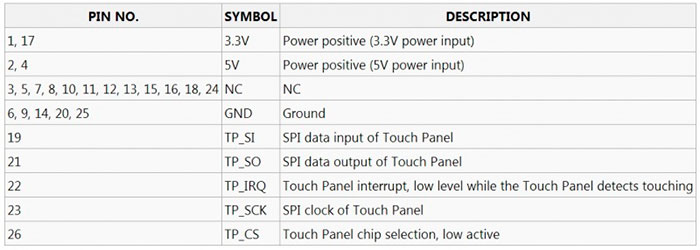
Подключение
Дисплей можно подключить двумя основными способами. Вы можете просто подключить к нему HDMI кабель и питание. В этом случае дисплей будет работать как обычный монитор.
Либо вы можете подключить его к разъему Raspberry Pi в качестве платы расширения. В этом случае дисплей будет питаться от микрокомпьютера, а также у него будет доступна функция Touchscreen. Этот вариант подключения отлично подойдет для моделей Raspberry-Pi 3B/2B/B+.
Подключите дисплей к разъему микрокомпьютера как показано на картинке ниже. Крайние пины райзъёмов должны совпадать.

Также подключите дисплей к Raspberry Pi с помощью HDMI переходника, который идет в комплекте. Если вы правильно подключили пины в первом шаге, то HDMI разъёмы дисплея и микрокомпьютера должны быть ровно друг напротив друга.

Установка драйвера
1. Самое первое, что нам необходимо сделать для настройки — это изменить файл config.txt в корневой директории системы. Для этого вы можете вынуть SD карту из Raspberry Pi, вставить ее в ваш основной компьютер, внести изменения в текстовом редакторе и сохранить. Либо сделать это через командную строку не выключая ваш микрокомьютер, если вы можете подключиться к нему по SSH или если у вас подключен внешний монитор.
В файле config.txt вам необходимо добавить следующие строчки:
# — added by elecrow-pitft-setup —
hdmi_force_hotplug=1
max_usb_current=1
hdmi_drive=1
hdmi_group=2
hdmi_mode=1
hdmi_mode=87
hdmi_cvt 800 480 60 6 0 0 0
dtoverlay=ads7846,cs=1,penirq=25,penirq_pull=2,speed=50000,keep_vref_on=0,swapxy=0,pmax=255,xohms=150,xmin=200,xmax=3900,ymin=200,ymax=3900
display_rotate=0
# — end elecrow-pitft-setup —
Сохраняете, закрываете файл, вставляете карту памяти обрано в Raspberry Pi, подключаете дисплей и питание. Система начинает загружаться.
2. После того как система загрузится вы увидите рабочий стол, но изображение будет занимать только часть экрана. Для нормальной работы экрана вам необходимо установить драйвер через командную строку. Для этого запускаете терминал нажав на иконку в верхнем меню, либо подключаетесь к Raspberry Pi по SSH.
Не важно как вы добрались до командной строки микрокомпьютера, команда скачивания драйвера будет одинаковой. Вводите следующую команду и нажимайте Enter:
git clone https://github.com/Elecrow-keen/Elecrow-LCD5.git
После завершения скачивания драйвера вам необходимо его уставновить — вводите следующие команды по очереди и наживаете Enter после каждой:
cd Elecrow-LCD5
sudo ./Elecrow-LCD5
После перезагрузки изображени станет во весь экран как на фото:

Калибровка сенсорного экрана
Для того, чтобы у дисплея работали функции сенсорного экрана необходимо установить драйвер, для этого в терминале введите следующую команду:
sudo apt-get install -y xinput-calibrator
После уставноки драйвера необходимо откалибровать экран. Для этого откройте главное меню и перейдите в "Параметры -> Calibrate Touchscreen":
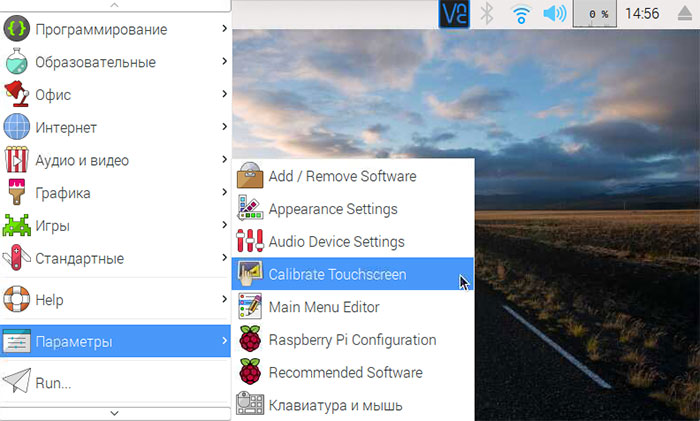
Запустится программа калибровки экрана. Вы должны следовать указаниям и несколько раз нажать стилусом на экран в нужных местах:
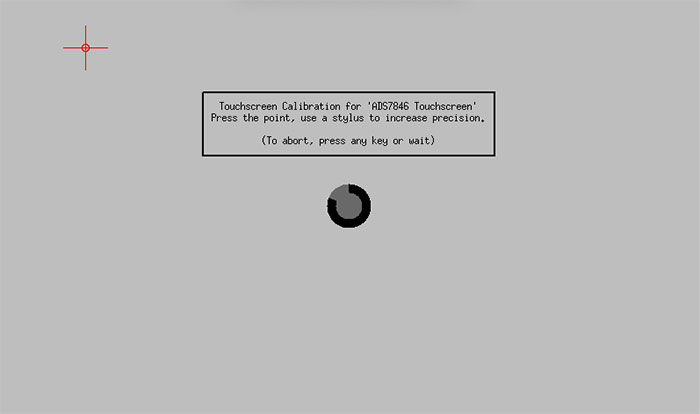
Теперь проверьте насколько хорошо работает сенсорный экран. Если нажатия срабатывают неточно, тогда порпобуйте перезагрузить систему и повторить калибровку экрана.
Настройка разрешения
Вы установили необходимые драйверы и сделали так, чтобы изображение было во весь экран и работал Touchscreen, но скорее всего система до сих пор использует старое разрешение экрана. Чтобы его изменить откройте основные настройки в главном меню:
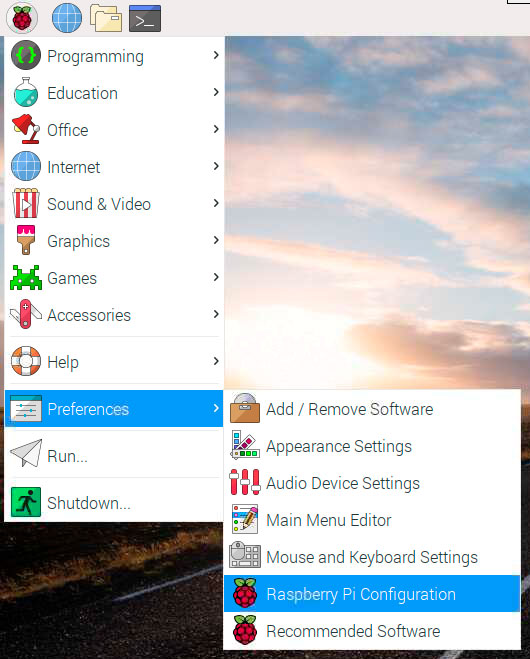
В появившемся окне нажмите кнопку "Set Resolution":
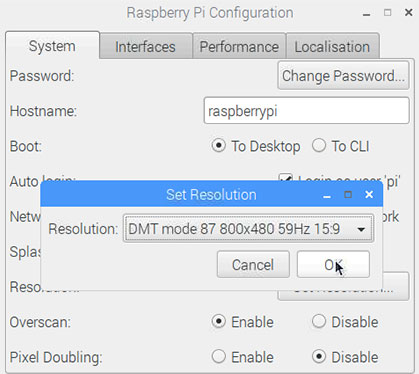
В выпадающем меню необходимо выбрать разрешение 800×480 и нажать кнопку ОК! Теперь ваш сенсорный экран полностью готов к работе, можно переходить к созданию ваших проектов!
The 7″ touchscreen monitor for Raspberry Pi
What is a Raspberry Pi?
Specifications
This 7″ touchscreen monitor for Raspberry Pi gives users the ability to create all-in-one, integrated projects such as tablets, infotainment systems and embedded projects. The 800 x 480 display connects via an adapter board which handles power and signal conversion. Only two connections to the Pi are required; power from the Pi’s GPIO port and a ribbon cable that connects to the DSI port present on all Raspberry Pis (except Raspberry Pi Zero and Zero W). Touchscreen drivers with support for 10-finger touch and an on-screen keyboard will be integrated into the latest Raspbian OS for full functionality without a physical keyboard or mouse.
- Turn your Raspberry Pi into a touch screen tablet, infotainment system, or standalone device.
- Truly interactive – the latest software drivers will support a virtual вЂon-screen’ keyboard, so there is no need to plug in a keyboard and mouse.
- Make your own Internet of Things (IoT) devices including a visual display. Simply connect your Raspberry Pi, develop a Python script to interact with the display, and you’re ready to create your own home automation devices with touch screen capability.
- A range of educational software and programs available on the Raspberry Pi will be touch enabled, making learning and programming easier on the Raspberry Pi.
Notices
Buy Raspberry Pi Touch Display
These companies are all Raspberry Pi Approved Resellers. You will be taken to their site to buy this product.
Our Mission
Our mission is to put the power of computing and digital making into the hands of people all over the world. We do this so that more people are able to harness the power of computing and digital technologies for work, to solve problems that matter to them, and to express themselves creatively.

