
После установки какой-то игры и её запуска пользователи Windows 10 могут наблюдать изменение разрешения экрана монитора. Из-за этого изменения значки на рабочем столе автоматически перемещаются в левую часть монитора. Весь порядок, который ранее был задан пользователем, нарушается. Такой хаос может появиться и при подключении телевизора к ПК или любого другого устройства. Чтобы закрепить ярлыки программ на рабочем столе Windows 10, стоит ознакомиться со следующими рекомендациями.
Ранее в Windows 7 закрепить значки на рабочем столе можно было достаточно просто. Нужно было нажать правой кнопкой мыши на рабочем столе и выбрать соответствующее действие. Теперь, вызвав варианты и выбрав «Вид», можно только упорядочить ярлыки программ (они все расположатся в левой части рабочего стола).

Поэтому пользователи часто интересуются, как закрепить ярлыки на рабочем столе Windows 10, чтобы при изменении расширения экрана они не смещались.
Для решения этой задачи потребуется утилита ReIcon. Скачиваем ей и распаковываем архив. В папке выбираем exe.файл, в соответствии с разрядностью системы.
Скачать ReIcon для Windows (7/8/10)
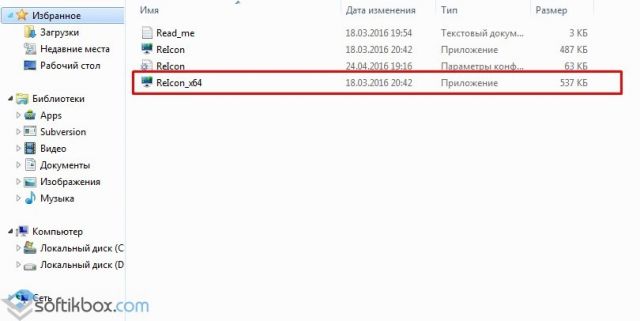
Откроется окно программы. Нажимаем на кнопку «Сохранить схему расположения».
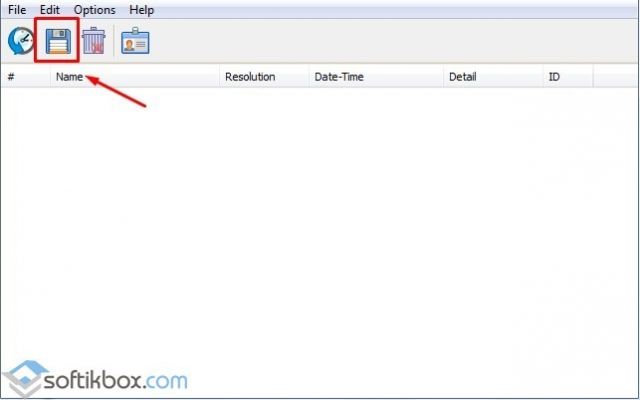
Появится строчка с названием сохраненной схемы Виндовс 10. Её можно переименовать. Для этого нужно нажать на элементе правой кнопкой мыши и выбрать «Переименовать».
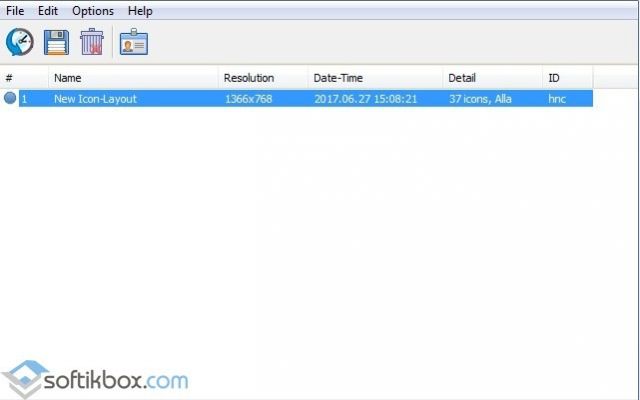
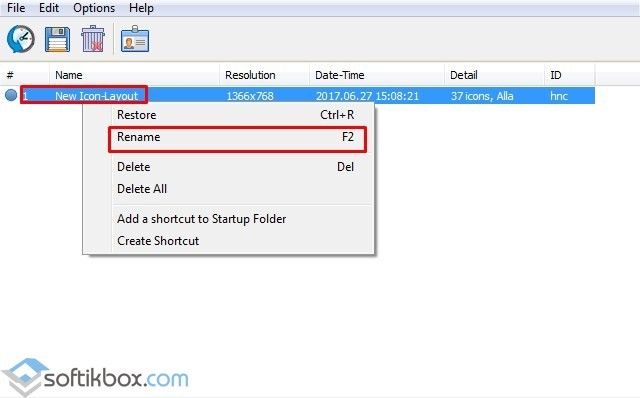
Теперь, когда у вас собьются настройки рабочего стола, а точнее расположение значков, стоит запустить программу (вынесете ярлык на рабочий стол) и выбрать нужную схему. Значки закрепляться на тех местах, которые вы им отвели, то есть восстановиться установленный порядок.
Подробнее ознакомиться с данным методом можно в видео:
Еще один способ, как закрепить значки на рабочем столе в Windows 10 – это использовать программу DesktopOK.
Скачать DesktopO для Windows (7/8/10)
- Изначально нужно установить программу.
- Далее расположить все ярлыки в том порядку, в котором вы желаете.
- Запустить DesktopOK и нажать «Сохранить».

- Если по какой-то причине расположение значков на рабочем столе Windows 10 поменялось, нужно запустить программу, выбрать сохраненную схему и, нажав на ней правой кнопкой мыши, кликнуть «Восстановить».

- Расположение значков на рабочем столе будет восстановлено.
Важно отметить, что на данный момент закрепить значки на рабочем столе Windows 10 штатными средствами невозможно. Представленные программы полностью безопасны, не потребляют много системных ресурсов, а поэтому могут быть использованы для решения данного вопроса.
Помощь пенсионерам в изучении компьютера и интернета, компьютерные курсы для пенсионеров бесплатно, бесплатные уроки по изучению компьютера и интернета для пенсионеров, программы для работы на компьютере, все для пенсионера в одном месте, полезная информация для пенсионеров, самообучение пенсионеров, пенсии и пособия, увлечения и досуг пенсионеров
 Каждый из нас располагает ярлыки на своем рабочем столе таким образом, чтобы ими было удобно пользоваться. Мы их перетаскиваем с места на место и надеемся на то, что они останутся на своих местах до тех пор, пока мы сами не решим поменять их местами. И удивляемся, если они вдруг самостоятельно куда-то переместились и нарушили, установленный нами порядок. Почему так происходит? Давайте разберемся.
Каждый из нас располагает ярлыки на своем рабочем столе таким образом, чтобы ими было удобно пользоваться. Мы их перетаскиваем с места на место и надеемся на то, что они останутся на своих местах до тех пор, пока мы сами не решим поменять их местами. И удивляемся, если они вдруг самостоятельно куда-то переместились и нарушили, установленный нами порядок. Почему так происходит? Давайте разберемся.
Причиной изменения расположения ярлыков на рабочем столе может быть смена разрешения экрана, установка новых программ или наша невнимательность. Сначала посмотрим, какое у нас установлено разрешение экрана. Буду показывать на примере своего компьютера ОС Windows 10. В семействе Windows различия будут незначительные, а принцип работы одинаковый.
Щелкаю правой кнопкой мыши по чистому полю рабочего стола, выбираю «Параметры экрана» (у вас может быть написано «Разрешение экрана») и вижу, что из нескольких предлагаемых вариантов разрешения экрана у меня установлено рекомендуемое разрешение 1366 х 768.


На вашем компьютере оно может быть другим, например: 1920 х 1080 или 1360 х 768, или какое-то еще. Чтобы закрепить ярлыки на рабочем столе важно установить рекомендуемое стандартное разрешение для вашего компьютера. После того, как вы выберете рекомендуемое разрешение, не забудьте подтвердить свои действия и нажмите на кнопку «Применить».
Теперь посмотрим еще один параметр. Опять щелкаем по чистому полю рабочего стола правой кнопкой мыши, выбираем «Вид» и смотрим, стоит ли галочка на пункте «Упорядочить значки автоматически». Если стоит, то снимаем эту галочку. Именно эта галочка 🙂 и сортирует значки на рабочем столе по своему усмотрению.

Вот теперь мы спокойно можем расставить ярлыки на рабочем столе так, как нам нравится и не опасаться, что они опять как-то все перемешаются. Для этого осталось произвести еще одно небольшое действие.
Сохраняем новые параметры. Опять щелкаем правой кнопкой мыши по чистому полю рабочего стола и выбираем команду «Обновить».
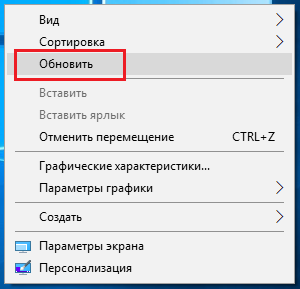
Если на вашем компьютере установлены более старые версии ОС, то предложенный мной способ закрепления ярлыков на рабочем столе может не сработать. И тогда возможно вам придется устанавливать дополнительные программы, предназначенные специально для того, чтобы закреплять на рабочем столе выбранный вариант расположения ярлыков. Они так и называются – программы для управления иконками (Icon Restore, Icon Position, Desktop Icon Position Saver 64-bit).
Сначала ярлыки расставляют на рабочем столе в нужном порядке, а потом в этих программах сохраняют выбранную позицию и производят обновление кэша. Если же опять ярлыки в один прекрасный момент самостоятельно перемешались, то это означает, что мы сами где-то что-то не то нажали и задали команду «Упорядочить, разместить по порядку, разместить по имени). Значит, надо опять задать новые параметры и всё обновить. А в специальных программах просто выбрать команду «Восстановить».
Программы запоминают выбранные нами команды. Если мы что-то меняем, то надо помнить о том, что всякий раз необходимо заново все сохранять и обновлять.
И напоследок поделюсь своим опытом. Я не люблю засорять рабочий стол ярлыками. Для них я создала отдельную папку на рабочем столе, в которую и поместила все свои наиболее часто используемые ярлыки. Оставила только иконку «Этот компьютер», иконку браузера, которым постоянно пользуюсь, и Корзину. Если мне нужно открыть какую-то программу, то я открываю эту папку с ярлыками и выбираю там нужную программу.
Другие похожие статьи на этом сайте
Сначала разберемся, что такое скриншот, а потом научимся делать скриншоты. Скриншотом называют моментальный снимок всего экрана на нашем компьютере или…
Копирование файлов на съемные носители у неопытных пользователей вызывает затруднение. Бывает так, что у нас на компьютере есть какая-то сохраненная…
![]()
Как закрепить ярлыки на рабочем столе Windows 10

Пользователи операционной системы Windows 10 часто сталкиваются с проблемой размещения иконок программ на рабочем столе. Согласитесь, было бы удобно, когда иконки программ или папок не меняли свое расположение на рабочем столе.
Закреплять ярлыки на рабочем столе Windows мы будем с помощью одной программы которая называется Relcon.
Она не требует установки и позволяет управлять иконками приложений на рабочем столе компьютера.
Relcon – поможет вам сохранить конфигурацию иконок на рабочем столе и по возможности восстановить иконки программ по макету который вы ранее установили. В каких случаях это может понадобится? Допустим вы поменяли разрешения экрана вследствие установки игры и как правило иконки рабочего стола будут находиться у вас в хаотичном порядке.
Запустив данную утилиту вы буквально в 1 клик сможете сохранить расположение иконок на рабочем столе Windows 10, если появится такая необходимость, итак давайте приступим читать продолжение>>>>>

