У меня возникла эта проблема. Интернет у меня включается через VPN по локальной сети. Так вот, после загрузки включалась только локальная сеть, а для включения интернета нужно было кликнуть мышкой по VPN соединению. И вот именно после включения интернета компьютер зависал на несколько минут (ничего, в том числе и диспетчер задач не запускается), а потом «приходил в себя» и работал как прежде.
Решив разобраться с данной проблемой, я сначала было решил, что все дело в торренте, который после включения интернета, начинает буйно лезть в инет, плодя соединения. Однако, с отключенным торрентом включение интернета по прежнему вызывало зависание. Следующим подозреваемым стал антивирус/фаерволл Comodo. Я его снес и поставил Avast – ситуация не изменилась.
Тогда я начал читать форумы и обнаружил, что эта проблема имеется не у меня одного. Но ответы были удручающе однообразными: поменяй антивирус, поменяй фаерволл, обнови винду, переставь винду. И только в одном месте я нашел правильный ответ, который я и выкладываю здесь.
Дело в том, что у меня на компьютере две сетевые платы. Одна встроенная (отключена), и одна в PCI слоте, действующая. Соответственно, в меню «сетевые подключения» у меня имеется:
«Подключение по локальной сети» — для используемой сетевой,
«Подключение по локальной сети 2» — для неиспользуемой сетевой карты.
Если теперь, в этой папке «сетевые подключения» войти в меню «дополнительно» (оно в верхней строчке), и выбрать пункт «Дополнительные параметры…», то откроется окошко «Дополнительные параметры» с двумя вкладками. Нас интересует вкладка «Адаптеры и привязки», верхнее ее окошко, в котором перечислен порядок подключения.
Изначально у меня там было:
Подключение по локальной сети 2
Подключение по локальной сети
Я изменил порядок на:
Подключение по локальной сети
Подключение по локальной сети 2
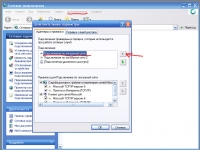
И теперь при входе в интернет компьютер перестал зависать.
У меня возникла эта проблема. Интернет у меня включается через VPN по локальной сети. Так вот, после загрузки включалась только локальная сеть, а для включения интернета нужно было кликнуть мышкой по VPN соединению. И вот именно после включения интернета компьютер зависал на несколько минут (ничего, в том числе и диспетчер задач не запускается), а потом «приходил в себя» и работал как прежде.
Решив разобраться с данной проблемой, я сначала было решил, что все дело в торренте, который после включения интернета, начинает буйно лезть в инет, плодя соединения. Однако, с отключенным торрентом включение интернета по прежнему вызывало зависание. Следующим подозреваемым стал антивирус/фаерволл Comodo. Я его снес и поставил Avast – ситуация не изменилась.
Тогда я начал читать форумы и обнаружил, что эта проблема имеется не у меня одного. Но ответы были удручающе однообразными: поменяй антивирус, поменяй фаерволл, обнови винду, переставь винду. И только в одном месте я нашел правильный ответ, который я и выкладываю здесь.
Дело в том, что у меня на компьютере две сетевые платы. Одна встроенная (отключена), и одна в PCI слоте, действующая. Соответственно, в меню «сетевые подключения» у меня имеется:
«Подключение по локальной сети» — для используемой сетевой,
«Подключение по локальной сети 2» — для неиспользуемой сетевой карты.
Если теперь, в этой папке «сетевые подключения» войти в меню «дополнительно» (оно в верхней строчке), и выбрать пункт «Дополнительные параметры…», то откроется окошко «Дополнительные параметры» с двумя вкладками. Нас интересует вкладка «Адаптеры и привязки», верхнее ее окошко, в котором перечислен порядок подключения.
Изначально у меня там было:
Подключение по локальной сети 2
Подключение по локальной сети
Я изменил порядок на:
Подключение по локальной сети
Подключение по локальной сети 2
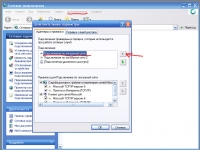
И теперь при входе в интернет компьютер перестал зависать.
Если у вас зависает ноутбук, то причиной этой неполадки может являться целый ряд факторов. Обычно устранить проблему удается в домашних условиях, но чтобы лэптоп заработал без сбоев, сначала необходимо обнаружить причину поломки.
Причины неполадки
Возможные причины зависания ноутбука можно условно разделать на две категории:
- Аппаратные – проблемы с «железом», например, перегревание компонентов.
- Программные – ошибки в работе Windows, вирусное заражение и т.д.
Если устройство зависает при загрузке Windows, то речь, скорее всего, идет об аппаратной поломке. Если же система запускается, какое-то время работает, то нужно обратить внимание на состояние операционной системы, хотя здесь могут быть исключения, о которых рассказано ниже.
Зависание при включении и выключении
Если ноутбук намертво зависает при включении, то следует искать причину в первую очередь в физическом состоянии компонентов. Какие неполадки приводят к такой ситуации:
- Проблемы с планками оперативной памяти – самостоятельно их устранить вряд ли получится, необходимо разбирать ноутбук.
- Сбои в работе жесткого диска – можно проверить состояние диска с помощью загрузочной флешки с программой Victoria.
- Загрязнение ноутбука и перегрев компонентов.
Если ноутбук тормозит на этапе загрузки системы, а до этого включается нормально, то попробуйте запустить Windows в безопасном режиме. На Windows 7 выбрать безопасный режим можно через меню, которое вызывается клавишей F8 при включении компьютера. Если в безопасном режиме система загружается, то нужно почистить список автозагрузки – одна или несколько программ тормозят запуск Windows в обычном режиме.
На Windows 8 и «десятке» клавиша F8 не действует, поэтому вам придется подождать, пока система запустится. Чтобы почистить автозагрузку:
- Нажмите на клавиатуре клавиши «Win» (кнопка с эмблемой Windows) и «R».

- Появится окно «Выполнить». Введите команду «msconfig».

- Перейдите на вкладку «Автозагрузка» и нажмите «Отключить все». Поставьте отметку только на антивирус, чтобы система оставалась защищенной.

Если без программ в автозапуске Windows грузится нормально, то просто не позволяйте приложениям загружаться вместе с системой. Еще раз откройте список автозагрузки и отметьте только те программы, которые жизненно необходимы – антивирус, приложения для управления видеокартой. Все остальные приложения можно запускать вручную.
Другая неприятная ситуация – лэптоп работает нормально, но на завершении работы начинает жутко тормозить и долго не выключается. Причиной этого обычно становится программа или процесс, который система не может завершить. При выключении Windows 10 всегда появляется окно с сообщением о том, какие приложения продолжают работать. Можно вернуться в систему, запустить диспетчер задач и завершить упрямые процессы вручную.
Заодно проверьте систему антивирусом – может быть процессы, которые мешают компьютеру нормально выключаться, еще как-нибудь вредят системе.
Зависание в процессе работы
Если ноутбук зависает через несколько минут после включения, то попробуйте обнаружить в появлении неполадок некую систематичность. Например, Windows виснет после запуска игры или программы – значит, дело в софте, который вы пытаетесь запустить. Переустановите его или удалите, раз ноутбук не может с ним работать.
Еще одной причиной могут быть несовместимые драйвера. Если проблема возникла после подключения нового оборудования и установки программного обеспечения, то следует отказаться от использования этого оборудования или поискать другие драйверы. Если, например, зависает мышка или другое оборудование, а не вся система, то также следует обратить внимание на драйверы и физическое состояние устройства. 
Нет таких очевидных показателей – придется провести небольшую самостоятельную диагностику ноутбука. Если вы задаетесь вопросом, как перезагрузить машину, чтобы приступить к диагностике, то ответ зависит от того, реагирует ли ноутбук на ваши запросы. Если можно открыть меню «Пуск» и нажать «Перезагрузить», то воспользуйтесь этим способом перезапуска.
Лэптоп завис намертво и вообще не отвечает? Тогда понадобятся знания о том, как выключить зависшее устройство. Зажмите кнопку включения и держите, пока экран не погаснет. Если это не помогает, то отключите лэптоп от сети и вытащите из него аккумулятор – это крайняя мера.
После включения первым делом проверьте ноутбук с помощью антивируса. Используйте не только установленный антивирусный софт, но и бесплатную утилиту Dr.Web CureIT, скачанную с официального сайта разработчика. Кстати, если вы поставите на старый ноутбук современный мощный антивирус, то он тоже будет нещадно тормозить из-за нехватки ресурсов.
Причиной торможения или зависания системы может стать также переполненный жесткий диск. Откройте «Компьютер» и посмотрите, сколько места осталось на системном разделе. Если полоска стала красного цвета, то вы опасно переполнили диск. Попробуйте почистить его от лишних файлов и программ. Кроме того, удалите временные данные:
- Щелкните правой кнопкой по заполненному разделу, зайдите в свойства.
- Нажмите «Очистка диска».

- Подождите, пока мастер подготовит список временных файлов, которые можно удалить. Нажмите «Ок» для очистки системы. Если вы никогда этого не делали, то у вас освободится намного больше 72 Мб.
К сожалению, иногда причиной зависания ноутбука является не только такая мелочь, как временные файлы. Причины могут иметь и аппаратный характер. Если ноутбук включается и немного работает, потом зависает и больше не включается, а затем через какое-то время снова включается и немного работает, то вы определенно столкнулись с перегревом компонентов. Чтобы устранить этот недостаток, нужно разобрать лэптоп, почистить его от пыли и проверить систему охлаждения.
Проблемы могут возникать в работе жесткого диска, материнской платы, оперативной памяти. Самостоятельно можно проверить температуру компонентов с помощью программ типа Speccy или запустить тесты ОЗУ и жесткого диска в MemTest и Victoria. Но диагностировать неполадку в таких случаях самостоятельно сложно, поэтому лучше обратиться в сервисный центр, чтобы избежать появления еще более серьезных неполадок.

